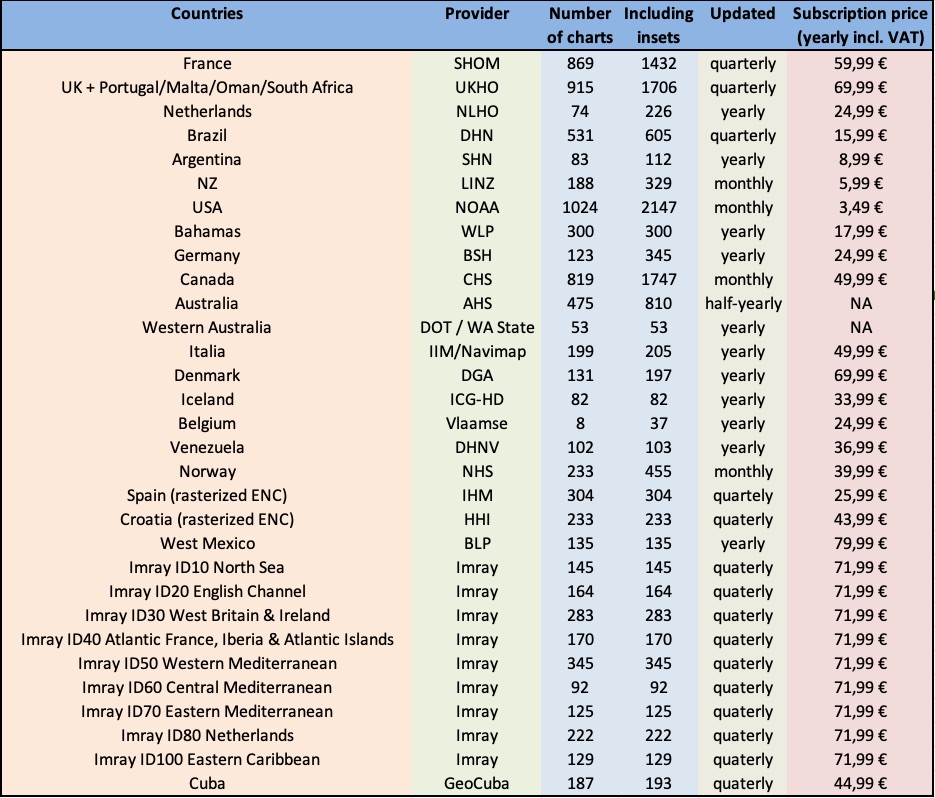Tous les services sont nominaux
Si vous constatez un problème, merci de nous envoyer un mail en passant par le menu Contactez-nous de l’application.
Horaires de mise à jour des modèles
| Source | Modèle | Runtime | Disponibilité (TU) |
| NOAA | GFS 025 | 00Z | 5:45 |
| NOAA | GFS 025 | 06Z | 11:45 |
| NOAA | GFS 025 | 12Z | 17:45 |
| NOAA | GFS 025 | 18Z | 23:45 |
| NOAA | GFS 050 | 00Z | 5:30 |
| NOAA | GFS 050 | 06Z | 11:30 |
| NOAA | GFS 050 | 12Z | 17:30 |
| NOAA | GFS 050 | 18Z | 23:30 |
| NOAA | GFS 100 | 00Z | 5:25 |
| NOAA | GFS 100 | 06Z | 11:25 |
| NOAA | GFS 100 | 12Z | 17:25 |
| NOAA | GFS 100 | 18Z | 23:25 |
| NOAA | NAM CONUS | 00Z | 3:30 |
| NOAA | NAM CONUS | 06Z | 9:30 |
| NOAA | NAM CONUS | 12Z | 15:30 |
| NOAA | NAM CONUS | 18Z | 21:30 |
| NOAA | NAM CONUS NEST | 00Z | 3:20 |
| NOAA | NAM CONUS NEST | 06Z | 9:20 |
| NOAA | NAM CONUS NEST | 12Z | 15:20 |
| NOAA | NAM CONUS NEST | 18Z | 21:20 |
| Météo France | Arôme | 00Z | 3:00 |
| Météo France | Arôme | 06Z | 11:30 |
| Météo France | Arôme | 12Z | 16:15 |
| Météo France | Arôme | 18Z | 23:30 |
| Météo France | Arpège Europe | 00Z | 4:00 |
| Météo France | Arpège Europe | 12Z | 15:45 |
| Météo France | Arpège Monde | 00Z | 4:00 |
| Météo France | Arpège Monde | 12Z | 15:45 |
SailGrib WR – Navigation, routage, météo,…
Depuis la version 7.0 publiée en février 2023, les fichiers de l'application ne sont plus stockés dans le répertoire sailgrib de la mémoire principale de l'appareil.
Google nous oblige à les mettre dans un répertoire caché ( /storage/emulated/0/Android/data/com.sailgrib_wr.paid/files/sailgrib/) .
La conséquence la plus visible pour les utilisteurs est que si vous sauvegardez par exemple depuis un mail un fichier grib, il n'est plus visible directement par SailGrib WR.
Il vous faut l'importer.
Pour cela, nous avons créé un nouveau Menu "Importer un fichier"
L'application va chercher les fichiers par défaut dans le répertoire Download.
Vous pouvez les trier par date décroissante pour avoir les fichiers les plus récents en haut de liste
Choisissez le fichier à importer, il sera alors copié et disponible dans l'application.
Depuis la version 7.0 publiée en février 2023, les fichiers de l'application ne sont plus stockés dans le répertoire sailgrib de la mémoire principale de l'appareil.
Google nous oblige à les mettre dans un répertoire caché (/storage/emulated/0/Android/data/com.sailgrib_wr.paid/files/sailgrib/).
La conséquence la plus visible pour les utilisteurs est que si vous voulez partager par exemple une route, vous en pouvez plus le faire avec un gestionnaire de fichier.
Pour cela, nous avons créé un nouveau Menu "Partager, sauvegarder ou supprimer un fichier"
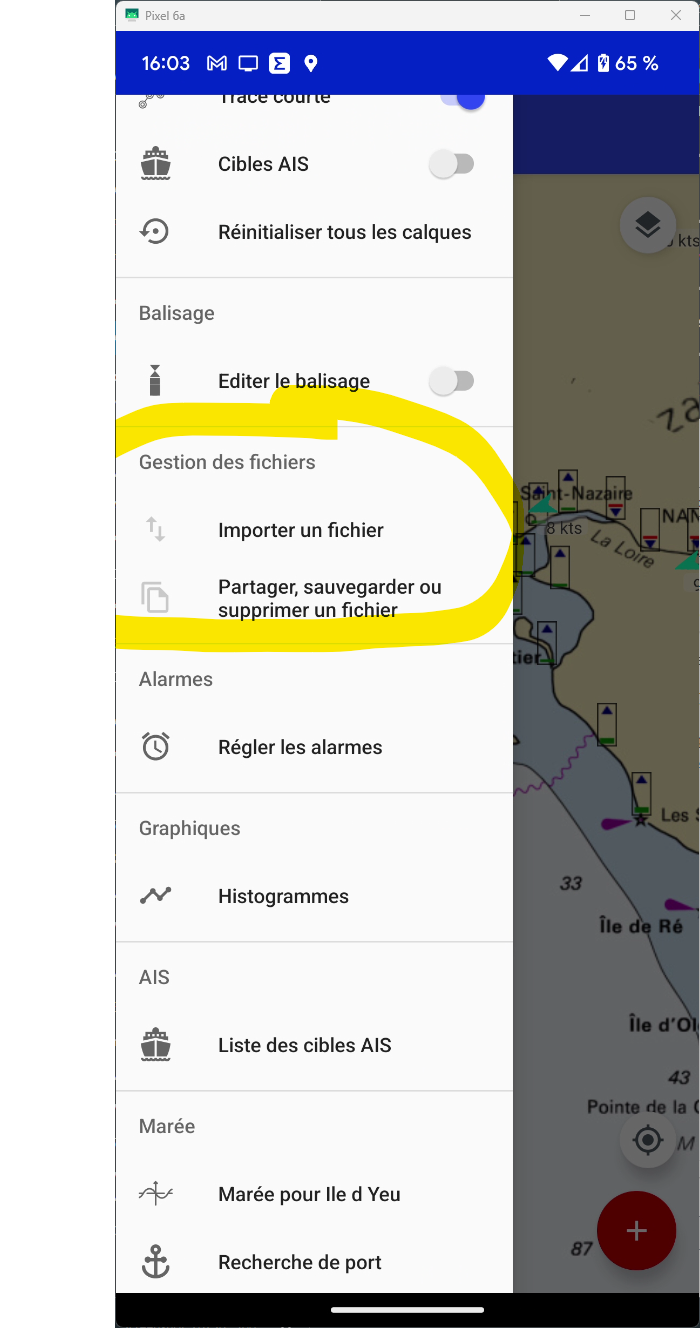
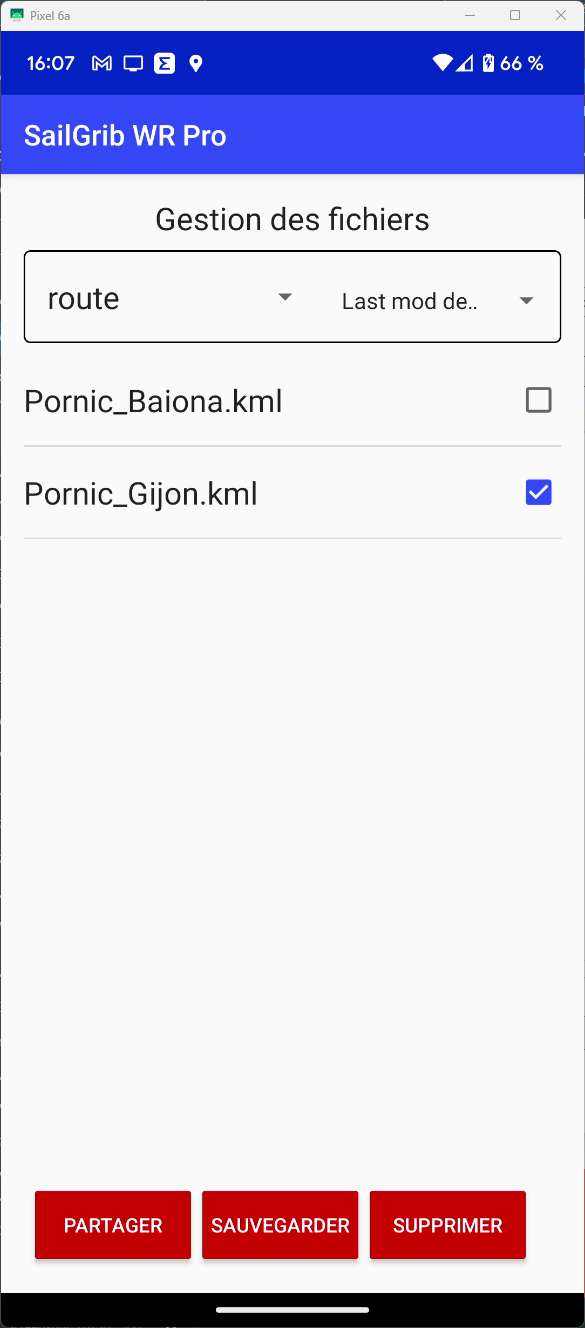
si vous décidez de sauvegarder un fichier, il sera sauvegardé dans un sous répertoire de download/sailgrib
- Presser le bouton

- Presser le bouton "REQUÊTE GRIB"
- Choisir la source des fichiers grib, généralement SailGrib mais vous pouvez aussi utiliser Open WRF, SailDocs, Great Circle...
- Choisir le modèle de prévisions météo ou de courants. Le plus courant est le GFS ou en navigation côtière le long des cotes européennes, le modèle Arpège 0.1° de Météo France.
- Choisir le pas de temps et le nombre de jours.
- Choisir les paramètres à charger, généralement Vent et Pression ou Courant
- Presser le bouton "Requête Grib" en haut de l'écran
- Le fichier est créé sur le serveur SailGrib, renvoyé puis ouvert par l'application
[youtube id="cWgYBuC13Y0" width="600" height="350" autoplay="no" api_params="" class=""]
Iridium commercialise depuis l’été 2014 l’Iridium Go. L’appareil se connecte rapidement et automatiquement aux satellites Iridium et crée un hotspot Wi-Fi. Vous pouvez l’utiliser avec votre smartphone (iPod ou Android), vos tablettes et vos ordinateurs.
Certains fournisseurs proposent des offres illimitées sans abonnement pour l’iridium Go au prix voisin 170€/mois. C’est le meilleur choix pour une traversée de l’Atlantique.
Pour utiliser L'Iridium Go, installez sur votre appareil Android :
- l’application iridium Go! :
https://play.google.com/store/apps/details?id=com.iridiumgo
- l’application iridium Mail and Web :
https://play.google.com/store/apps/details?id=com.iridium.mailandweb
Puis enregistrez-vous auprès d'iridium pour obtenir une adresse mail spécifique «iridium» en @myiridium.net :
https://www.iridium.com/mailandweb/
Si votre fournissseur est GMN-XGate, installez XGate Satellite Email & Web à la place de Iridium Mail & Web et il est inutile de créer une adresse email @myiridium.net, XGate vous donnera une adresse en @gmn-usa.com
Dans SailGrib WR vous pourrez faire vos requêtes grib et vos cartes isobariques soit par téléchargement direct, soit par un échange de mails.
- assurez-vous que vous êtes bien connecté au WiFi de l'Iridium Go
- pressez le bouton

- pressez le bouton "REQUÊTE GRIB"
- choisissez une source : SailGrib
- choisissez un modèle, généralement le GFS, et les autres paramètres, attention à la taille du fichier. Nous conseillons de charger des fichiers de 50 à 70 ko environ. Notez que depuis janvier 2021, nous avons grandement amélioré la compression des fichiers grib chargés avec l'Iridium Go. Les fichiers sont entre 2 et 5 fois plus petits!
- Avec une bonne connexion, vous pouvez charger des fichiers plus gros ( jusqu'à 250 ko ) mais le temps de téléchargement sera très long! Comptez environ 10ko par minute.
- sélectionnez Téléchargement comme méthode de requête.
- cochez Faites la requête avec votre Iridium Go
- pressez le bouton « Requête GRIB ».
- l'application attend un signal d'au moins 3 barres pour tenter une connexion.
- une fois connecté au réseau, la requête grib est envoyée au serveur SailGrib
- le serveur crée un fichier et renvoie son nom et sa taille à SailGrib WR
- SailGrib WR commence le téléchargement du fichier.
Si la connexion est interrompue pendant le téléchargement, SailGrib WR tentera d'établir une nouvelle connexion et reprendra le téléchargement là où il s'était arrêté.
Regardez la vidéo d'un téléchargement
Vous obtiendrez un fichier grib par un échange de mails:
- pressez le bouton

- pressez le bouton "REQUÊTE GRIB"
- choisissez une source : SailGrib de préférence car les fichiers sont beaucoup plus compressés ou sinon SailDocs en dernier recours.
- choisissez un modèle, généralement le GFS
- si votre source est SailGrib, sélectionnez Email comme méthode de requête.
- pressez le bouton « Requête GRIB ».
- Choisissez "Iridium Mail & Web" comme application de messagerie
Un e-mail est préparé et envoyé à l’application « iridium Mail & Web »
Dans iridium Mail & Web :
- envoyez l'e-mail via le réseau iridium
- attendez 5 minutes
- vous devriez recevoir un mail de SailDocs ou de SailGrib avec un fichier grib en pièce jointe
- enregistrez le fichier grib
Dans SailGrib :
- Importez le fichier en utilisant le menu "Importer un fichier"
- Pressez le bouton

- Pressez le bouton "OUVRIR UN GRIB"
- Choisissez le grib dans la liste, le dernier sauvegardé est en tête de list
La taille maximale raisonnable d’un grib obtenu par Iridium est d'environ 200 kb, ajustez vos paramètres en en tenant compte. Par exemple, pour obtenir l'ensemble de l'Atlantique, réglez la résolution de la grille à 1 °.
Mais surtout, entraînez-vous à terre avant de partir. D'abord en 3G ou WiFi avec une autre adresse mail (pas Gmail qui ne fonctionne pas pour des raisons obscures) pour vous assurer que vous définissez les paramètres correctement pour obtenir une taille de fichier GRIB de 200kb ou moins.
Ensuite, avec l’iridium Go!, pour obtenir un fichier en conditions presque réelles. Il est préférable d’utiliser une antenne externe avec l’iridium Go. Si vous n’en n’avez pas mettez le Go à l’extérieur, cela fonctionnera mieux.
Une des spécificités de SailGrib est d'offrir la possibilité de charger des fichiers grib depuis plusieurs fournisseurs appelés Sources dans l'application. Chacune des Sources donne accès à différents Modèles.
Vous trouverez ci dessous la liste des différents modèles fournis classée par fournisseur.
Si vous n'êtes pas familier avec les modèles météo, vous vous demandez probablement quels source et modèle choisir?
Voici quelques règles simples:
1/ Privilégiez la source SailGrib. Nous avons développé un serveur de fichiers grib où tous les modèles courants sont disponibles.
Vous utiliserez les autres sources si vous avez des besoins bien précis ou en cas de problème de disponibilité de notre serveur.
2/ Choisissez le modèle en fonction de votre zone de navigation et du type de navigation en suivant la grille ci dessous.
Si vous hésitez, choisissez le modèle GFS avec une maille de 27km ou 0.25°. Il s'appelle gfs_025 dans l'application.
Le modèle GFS couvre la terre entière jusqu'à 14 jours. Mais attention, la fiabilité de la prévision décroit avec l'échéance:
- jusqu'à 48 heures : excellente
- entre 48 et 96 heures : très bonne
- entre 96 et 120 heure : bonne
- entre 120 et 192 heures : bonne tendance
- entre 192 et 240 heures : tendance
- au delà : au mieux une tendance, souvent n'importe quoi.
| Type d'info | Type de navigation | France Atlantique et Manche | France Méditerranée | Europe hors France | Etats Unis | Reste du Monde |
| Météo | en baie à la journée | Arome | Arome | Arpège Europe | Nam Conus Nest | GFS 0.25° |
| Météo | cotier | Arpège Europe | Arpège Europe | Arpège Europe | Nam Conus | GFS 0.25° |
| Météo | au large | GFS 0.25° | GFS 0.25° | GFS 0.25° | GFS 0.25° | GFS 0.25° |
| Vagues | Toutes | WW3 | WW3 | WW3 | WW3 | WW3 |
| Courants de marée | Toutes | Copernicus IBI | / | Copernicus IBI ou ENWS | / | / |
| Courants Océaniques | Toutes | Copernicus IBI | Copernicus Global | Copernicus IBI ou ENWS | Copernicus Global | Copernicus Global
|
Le serveur de grib que nous avons créé devrait être votre source par défaut lorsque vous êtes connecté à Internet. Il fournit des fichiers grib de prévisions météorologiques (vent, pression, nuage, pluie), de vagues, de courants océaniques et de courants de marée. Nous accédons à 4 fournisseurs : la NOAA américaine, Météo France, le service Météo Allemand DWD et Copernicus, le programme européen de surveillance de la Terre
Vent, Pression : GFS, Arpège Monde, Arpège Europe, Arôme, Icon Global, Icon Europe, NAM, NAM Nest
Vagues : WW3
Courants océaniques : Global, global Met
Courants de marée : IBI, ENWS, Baltic, Med
1 - Modèles de la NOAA
- GFS: Il s'agit d'un modèle global qui couvre l'ensemble du globe. Les données sont disponibles sur une grille de 0,25° (27km) toutes les 3 heures, de 0 à 192 heures puis sur une grille de 2,5° au-delà jusqu’à 384 heures (16 jours). Les données sont calculées pour 00h00, 06h00, 12h00 et 18h00 GMT. Elles sont disponibles en HH +05h00. Les données disponibles sont : le vent et la pression, les nuages et la pluie. Il est utilisé au large par tous les navigateurs, en croisière ou en course.
- NAM et NAM nest : Le modèle NAM couvre les Etats-Unis. Les données sont disponibles sur une grille de 12km (0.12°) toutes les heures jusqu’à 84 heures. Le modèle NAM nest est disponible avec une grille de 3km (0.03°) toutes les heures jusqu’à 60 heures. Les données sont calculées pour 00h00, 06h00, 12h00 et 18h00 GMT. Elles sont disponibles en HH +03h30. Les données disponibles sont : le vent et la pression.
- WW3: C'est le modèle de vagues WaveWatch III de la NOAA. Le modèle est global mais ne couvre que les mers ouvertes. Les données sont disponibles sur une grille de 0.5° (52km), toutes les 3 heures, de 0 à 180 heures. Les données sont calculées pour 00h00, 06h00, 12h00, 18h00 GMT et sont disponibles en HH +06:00. Les paramètres disponibles sont le vent, la hauteur significative des vagues ainsi que direction moyenne et la période moyenne des vagues.
2 - Modèles de Méteo France
- Arpège Monde : le modèle Arpège Monde couvre le monde entier sur une grille de 0.5° (55km) . Il fournit des prévisions sur 3 ou 4 jours en fonction de l’horaire des calculs. Les données sont calculées à 00h00, 06h00, 12h00, 18h00 GMT et sont disponibles environ en HH +05h00.
- Arpège Europe : le modèle Arpège Europe couvre l’Europe avec une maille de 0.1° (12km). Il fournit des prévisions sur 3 ou 4 jours en fonction de l’horaire des calculs. Les données sont calculées à 00h00, 06h00, 12h00, 18h00 GMT et sont disponibles environ en HH +05h00. Le modèle Arpège Europe est excellent pour toute navigation hauturière dans les eaux européennes.
- Arôme (0.025°) Le modèle Arôme couvre la France à une très haute résolution de 0.025° (2.5km) sur 2 jours. Les données sont calculées à 00h00, 06h00, 12h00, 18h00 GMT et sont disponibles environ en HH +05h00. C’est un modèle parfaitement adapté au routage côtier.
3 - Modèle du DWD, le Service Météo Allemand
- Icon Global
Le modèle global ICON-GLOBAL de la DWD, disponible dans SailGrib depuis le 27 juin 2021, couvre le Monde entier avec une maille de 0,125 °(~ 13 km). Il fournit des prévisions sur 180 heures(7.5 jours). Les données sont calculées à 00h00 et 12h00 GMT et sont disponibles environ en HH +04h00. Le pas de temps pour la période de prévision jusqu'à +78 heures est d'une heure, les périodes de prévision entre +81 et +120 heures sont couvertes par un intervalle de 3 heures. Le modèle ICON-GLOBAL est le seul modèle à maille fine couvrant le monde entier. Il est excellent pour toute navigation et est spécialement recommandé dans toutes les zones non couvertes par d'autres modèles à mailles fines. - Icon Eu
Le modèle régional ICON-EU de la DWD est entré en service le 21.07.2015.
Le modèle ICON-EU couvre l’Europe avec une maille de 0,0625 °(~ 7 km). Il fournit des prévisions sur 5 jours. Les données sont calculées à 00h00, 06h00, 12h00, 18h00 GMT et sont disponibles environ en HH +04h00. Le pas de temps pour la période de prévision jusqu'à +78 heures est d'une heure, les périodes de prévision entre +81 et +120 heures sont couvertes par un intervalle de 3 heures. Comme le suggèrent les lettres " EU ", le modèle ICON-EU couvre toute l'Europe. Cependant, à l'ouest et à l'est, le modèle s'étend bien au-delà du territoire européen, couvrant la zone délimitée par les coordonnées 23,5°W-62,5°E, 29,5°N-70,5°N. Le modèle ICON-EU est excellent pour toute navigation dans les eaux européennes.
4 - Modèles de Copernicus - Mercator Océan
Copernicus est un projet européen d’observation et de prédiction océanique.
- modèle de courant de marée (Copernicus IBI) : Le modèle IBI (Iberian Biscay Irish) fournit une prévision hydrodynamique sur 5 jours qui inclut les prévisions de courants de marées, ceux résultants des prévisions météo, des débits des rivières, etc… Sa résolution est de 0.03° (3km) et son pas de temps de 1 heure. Comme son nom l’indique, il couvre les côtes atlantiques européennes et la Manche (26n,56n,19w, 5e). Il convient parfaitement pour effectuer des routages le long de ces côtes. Il couvre le détroit de Gibraltar.
- modèle de courant océanique (Copernicus Global). Le modèle Copernicus Global fournit une prévision hydrodynamique sur 7 jours . Sa résolution est de 0.08° (9km) et son pas de temps de 24 heures. Comme son nom l’indique, il couvre toutes les mers du Globe. Il convient parfaitement pour effectuer des routages en présence d’un courant océanique comme le Gulf Stream
- modèle de courant océanique (Copernicus Met Global) : Le modèle Met Global fournit une prévision hydrodynamique sur 7 jours. Sa résolution est de 0.25° (27km) et son pas de temps de 24 heures. Comme son nom l’indique, il couvre toutes les mers du Globe. Il convient parfaitement pour effectuer des routages en présence d’un courant océanique comme le Gulf Stream.
- modèle de courant de marée de la Mer Baltique (Copernicus Baltic) : Le modèle Baltic fournit une prévision hydrodynamique sur 2 jours . Sa résolution est de 0.2° (2km) et son pas de temps de 1 heure. Comme son nom l’indique, il couvre la mer Baltique [Lat :53N/66N Lon : 9E/30E]
- modèle de courant de la Mer Méditerranée (Copernicus Med) : Le modèle Med fournit une prévision hydrodynamique sur 9 jours . Sa résolution est de 0.06° (7km) et son pas de temps de 1 heure. Comme son nom l’indique, il couvre la mer Méditerranée.
- modèle de courant de l’Europe du Nord (Copernicus ENWS) : Le modèle ENWS fournit une prévision hydrodynamique sur 5 jours. Sa résolution est de 0.06° (7km) et son pas de temps de 1 heure. Il couvre les côtes européennes à partir du Portuga. [Lat : 65N/40N Lon : 20W/13E]
SailDocs est un service gratuit qui fournit des fichiers grib par un échange de mails : l'utilisateur envoie par email une requête générée par SailGrib. Il recevra généralement dans les 5 minutes un mail avec un fichier grib en pièce jointe. Ce service est principalement utilisé au large avec une connexion Iridium à très bas débit comme un Iridium Go.
- GFS: le plus souvent utilisé. Produit par la NOAA. Il s'agit d'un modèle global qui couvre l'ensemble du globe. Les données sont disponibles sur une grille de 0,25 °(27km) toutes les 3 heures, de 0 à 192 heures, puis sur une grille de 2,5°(277km) au-delà jusqu’à 384 heures (16 jours). Les données sont calculées pour 00h00, 06h00, 12h00 et 18h00 GMT. Elles sont disponibles en HH +05h00. Les données disponibles sont : le vent, la pression, les précipitations, la couverture nuageuse, la température de l'air, la hauteur significative des vagues et le CAPE.
- WW3: il s'agit du modèle de vagues WaveWatch III de la NOAA. Le modèle est global. Les données sont disponibles sur une grille de 1 ° (111km), toutes les 3 heures, de 0 à 180 heures. Les données sont calculées pour 00h00, 06h00, 12h00, 18h00 GMT et sont disponibles en HH +06:00. Les paramètres disponibles sont le vent, la hauteur significative des vagues ainsi que direction moyenne et la période moyenne des vagues.
- COAMPS : Il s'agit d'un modèle régional calculé par l'US Navy. Les données sont disponibles pour seulement quatre régions: l’Europe et la mer Méditerranée, le Pacifique est, l'Atlantique ouest ainsi que la mer des Caraïbes et l’Amérique centrale. Les données sont disponibles sur une grille de 0,2 °(22km) par intervalles de 6 heures, de 0 à 72 heures pour l’Europe et la mer Méditerranée ainsi que l'Atlantique ouest et 48 heures pour les 2 autres régions. Les paramètres disponibles sont le vent et la pression. Les régions suivantes sont disponibles :
- l’Europe et la mer Méditerranée : 29N,66N,15W,45E
- Pacifique-Est: 29N,60N,160W,114W
- Atlantique-Ouest: 20N,55N,093W,055W
- Mer des Caraïbes et Amérique Centrale: 00N,32n,120W,060W
Great Circle est un fournisseur de fichiers grib principalement utilisé par les coureurs au large au travers de son logiciel Squid. Tout utilisateur enregistré sur leur site peut charger des fichiers grib avec un abonnement gratuit. Great Circle vend d'autres abonnements que je vous invite à découvrir sur leur site. SailGrib vous donne accès à tous les modèles de votre abonnement; rentrez simplement l'adresse mail et votre mot de passe utilisés pour enregistrer votre compte.
Avec un abonnement gratuit, vous aurez accès aux modèlex GFS et GEM.
- GFS : Produit par la NOAA. Il s'agit d'un modèle global qui couvre l'ensemble du globe. Les données sont disponibles sur une grille de 0,5 ° (27km) toutes les 3 heures, de 0 à 192 heures, puis sur une grille de 2,5° au-delà jusqu’à 384 heures (16 jours). Les données sont calculées pour 00h00, 06h00, 12h00 et 18h00 GMT. Elles sont disponibles en HH +05h00.
- GEM: Il s'agit d'un modèle global produit par le centre météorologique canadien (CMC) qui couvre l'ensemble du globe. Les données sont disponibles sur une grille de 0,6 ° (66km) toutes les 3 heures, de 0 à 192 heures. Les données sont calculées pour 00h00, 06h00, 12h00 et 18h00 GMT. Elles sont disponibles en HH +05h00.
Les fichiers Open WRF sont produits en utilisant le modèle WRF. Les fichiers grib sont offerts en deux résolutions de 0.11° (12 km) avec une prévision à 5 jours et de 0.4° (4km) avec des prévisions à 2 jours.
En plus des données classiques, les gribs incluent: les rafales, un indicateur d'orage, les vagues du modèle WAM, les courants marins du modèle de Copernicus. Nous vous recommandons d'utiliser ces fichiers grib en Méditerranée.
En plus de ses activités de fournisseur de téléphonie satellite, GMN (Global Marine Networks) fournit gratuitement des fichiers grib.
On peut accéder au serveur grib de GMN par email ou par téléchargement.
Ce serveur se distingue par 2 caractéristiques uniques :
- si vous spécifiez une taille limite pour le fichier grib, le serveur interpolera les données du modèle pour se rapprocher de votre limite. C’est idéal pour les requêtes Iridium par email.
- GMN a 2 modèles en exclusivité :
- Hycom : un modèle de courants océanique global à haute résolution 0.08° (8km) . Ce modèle est souvent considéré comme étant le meilleur et spécialement pour le Gulf Stream.
- FNMOC : le modèle de vagues de la Navy. Il couvre toutes les mers du Globe, y compris la Méditerranée.
Vous trouverez aussi les modèles gfs à 1° (111km) et ww3 à 1° (111km).
| Grib update schedule by runtimes (UTC) | |||||||
| |
|
|
|
|
|
|
|
| name | data | provider |
type | 00Z | 06Z | 12Z | 18Z |
| GFS 0.25° | wind | NOAA |
global | 5:40 | 11:40 | 17:40 | 23:50 |
| GFS 0.50° | wind | NOAA |
global | 5:35 | 11:35 | 17:35 | 23:45 |
| GFS 1.00° | wind | NOAA |
global | 5:50 | 11:50 | 17:50 | 0:00 |
| Arpège Monde 0.50° | wind | Meteo France |
global | 4:00 | |
15:35 | |
| ICON GLOBAL 0.125° | wind | DWD |
global | 4:00 | |
16:00 | |
| ICON GLOBAL 0.25° | wind | DWD |
global | 4:00 | |
16:00 | |
| ICON GLOBAL 0.50° | wind | DWD |
global | 4:00 | |
16:00 | |
| ICON GLOBAL 1.00° | wind | DWD |
global | 4:00 | |
16:00 | |
| ICON Europe 0.07° | wind | DWD |
regional | 4:15 | 10:15 | 16:15 | 22:15 |
| Arpège Europe 0.1° | wind | Meteo France |
regional | 5:00 | |
17:45 | |
| Arôme 0.025° | wind | Meteo France |
regional | 3:10 | 12:00 | 17:00 | 23:55 |
| Arôme HD 0.01° | wind | Meteo France |
regional | 5:30 | 11:30 | 17:30 | 23:30 |
| Arôme Antilles 0.025° | wind | Meteo France |
regional | 1:30 | 7:30 | 13:20 | 19:30 |
| NAM CONUS 0.1° | wind | NOAA |
regional | 3:25 | 9:25 | 15:25 | 21:25 |
| NAM CONUS NEST 0.05° | wind | NOAA |
regional | 3:15 | 9:15 | 15:15 | 21:15 |
| HRR CONUS 0.025° | wind | NOAA |
regional | 0:40 | every H+40 | |
|
| WW3 Global 0.5° | wave | NOAA |
global | 5:15 | 11:15 | 17:15 | 23:15 |
| Copernicus Global 0.08° | current | Copernicus |
global | 12:35 | |
|
|
| Copernicus Global MET 0.25° | current | Copernicus |
global | 12:45 | |
|
|
| Copernicus IBI 0.03° | current | Copernicus |
regional | 4:45 | |
|
|
| Copernicus ENWS 0.06° | current | Copernicus |
regional | 12:55 | |
|
|
| Copernicus BALTIC 0.2° | current | Copernicus |
regional | 10:45 | |
|
|
| Copernicus MED 0.06° | current | Copernicus |
regional | 3:45 | |
|
|
| NCOM Alaska - N. Calif 0.03° | current | NCOM |
regional | 16:05 | |
|
|
| NCOM Caribbean 0.03° | current | NCOM |
regional | 16:10 | |
|
|
| NCOM Hawaii 0.03° | current | NCOM |
regional | 16:15 | |
|
|
| NCOM South California 0.03° | current | NCOM |
regional | 14:05 | |
|
|
| NCOM US East Coast 0.03° | current | NCOM |
regional | 11:05 | |
|
|
Si les fichiers gribs nous sont très utiles, pour tenter de comprendre la situation météo, il est nécessaire de charger des cartes météo.
Les cartes de surface, encore appelées cartes synoptiques, cartes de pression atmosphérique, cartes isobariques ou cartes de fronts, sont les plus couramment utilisées. Elles permettent de visualiser :
- les fronts
- les centres d’action des Anticyclones et des dépressions.
- les isobares
Deux types de cartes synoptiques sont à distinguer :
- les analyses
- les prévisions à 24, 48, 72 ou 96 heures.
Les cartes sont distribuées dans différentes projections. Celles de la NOAA, en projection de Mercator, sont intégrables aux cartes de l’application aussi en Mercator.
Les cartes sont des images. Dans la mesure du possible, nous avons sélectionnées celles au format TIF dont la taille est plus petite. Ces cartes peuvent être téléchargées ou récupérées par un échange de mail avec SailDocs quand on est en mer avec un Iridium.
L’application permet de charger et de visualiser facilement ces différents types de cartes.
|
Source |
Mercator |
Zone |
West |
East |
North |
South |
Description |
File Name |
Size |
|
NOAA |
P |
Atlantic North East |
-45 |
10 |
65 |
20 |
most current-surface analysis 45W-10E 65N-20N |
PYAA11.TIF |
29 |
|
NOAA |
P |
Atlantic North West |
-95 |
-40 |
65 |
20 |
most current-surface analysis 95W-40W 65N-20N |
PYAA12.TIF |
33 |
|
NOAA |
P |
Atlantic North West |
-98 |
-40 |
50 |
25 |
most current-24Hour surface forecast 98W-40W 50N-25N |
PPAE10.TIF |
22 |
|
NOAA |
P |
Atlantic North |
-95 |
10 |
65 |
20 |
most current-48Hour surface forecast 95W-10E 65N-20N |
QDTM10.TIF |
30 |
|
NOAA |
P |
Atlantic North |
-95 |
10 |
65 |
20 |
most current-96Hour surface forecast 95W-10E 65N-20N |
PWAM99.TIF |
30 |
|
NOAA |
P |
Pacific North East |
-175 |
-115 |
65 |
20 |
most current-surface analysis 175W-115W 65N-20N |
PYBA90.TIF |
27 |
|
NOAA |
P |
Pacific North West |
140 |
-170 |
65 |
20 |
most current-surface analysis 140E-170W 65N-20N |
PYBA91.TIF |
29 |
|
NOAA |
P |
Pacific North West |
140 |
-120 |
65 |
20 |
most current-96Hour surface forecast 140E-120W 65N-20N |
PWBM99.TIF |
27 |
|
NOAA |
P |
Pacific Central |
130 |
-110 |
50 |
0 |
most current-surface analysis 130E-110W 50N-0N |
PPBA11.TIF |
29 |
|
NOAA |
P |
Pacific Central |
130 |
-110 |
50 |
-30 |
most current-24Hour surface forecast 130E-110W 50N-30S |
PYFE11.TIF |
28 |
|
NOAA |
P |
Pacific Central |
130 |
-110 |
50 |
-30 |
most current-48Hour surface forecast 130E-110W 50N-30S |
PYFI11.TIF |
28 |
|
NOAA |
P |
Pacific Central |
130 |
-110 |
50 |
-30 |
12Z-72Hour surface forecast 130E-110W 50N-30S |
PYFK11.TIF |
28 |
|
NOAA |
P |
Pacific Central East |
-150 |
-70 |
40 |
-20 |
most current-surface analysis 150W-70W 40N-20S |
PYFA90.TIF |
30 |
|
NOAA |
P |
Pacific Central East |
-140 |
-75 |
30 |
-20 |
most current-24Hour surface forecast 140W-75W 30N-20S |
PYFE10.TIF |
22 |
|
NOAA |
P |
Pacific Central East |
-140 |
-75 |
30 |
-20 |
most current-48Hour surface forecast 140W-75W 30N-20S |
PYFI10.TIF |
22 |
|
NOAA |
P |
Pacific Central East |
-140 |
-75 |
30 |
-20 |
most current-72Hour surface forecast 140W-75W 30N-20S |
PYFK10.TIF |
22 |
|
NOAA |
P |
Tropical Atlantic W - Pacific E |
-145 |
-70 |
40 |
-5 |
most current-surface analysis 145W-70W 40N-5S |
PYFA90.TIF |
30 |
|
NOAA |
P |
Tropical Atlantic |
-70 |
0 |
45 |
-5 |
most current-surface analysis 70W-0E 45N-5S |
PYEA11.TIF |
32 |
|
NOAA |
P |
Tropical Atlantic West |
-100 |
-35 |
35 |
0 |
most current-24Hour surface forecast 100W-35W 35N-0N |
PYEE10.TIF |
22 |
|
NOAA |
P |
Tropical Atlantic West |
-100 |
-35 |
35 |
0 |
most current-48Hour surface forecast 100W-35W 35N-0N |
PYEI10.TIF |
22 |
|
NOAA |
P |
Tropical Atlantic West |
-100 |
-35 |
35 |
0 |
most current-72Hour surface forecast 100W-35W 35N-0N |
PYEK10.TIF |
22 |
|
MetOffice |
û |
Europe |
-50 |
40 |
80 |
30 |
12Z-surface analysis 50W-40E 80N-30N |
PPVA89.TIF |
70 |
|
MetOffice |
û |
Europe |
-50 |
40 |
80 |
30 |
12Z-24Hour surface forecast 50W-40E 80N-30N |
PPVE89.TIF |
70 |
|
MetOffice |
û |
Europe |
-50 |
40 |
80 |
30 |
12Z-36Hour surface forecast 50W-40E 80N-30N |
PPVG89.TIF |
70 |
|
MetOffice |
û |
Europe |
-50 |
40 |
80 |
30 |
12Z-48Hour surface forecast 50W-40E 80N-30N |
PPVI89.TIF |
70 |
|
MetOffice |
û |
Europe |
-50 |
40 |
80 |
30 |
12Z-60Hour surface forecast 50W-40E 80N-30N |
PPVJ89.TIF |
70 |
|
MetOffice |
û |
Europe |
-50 |
40 |
80 |
30 |
12Z-72Hour surface forecast 50W-40E 80N-30N |
PPVK89.TIF |
70 |
|
MetOffice |
û |
Europe |
-50 |
40 |
80 |
30 |
12Z-96Hour surface forecast 50W-40E 80N-30N |
PPVM89.TIF |
70 |
|
MetOffice |
û |
Europe |
-50 |
40 |
80 |
30 |
12Z-120Hour surface forecast 50W-40E 80N-30N |
PPVO89.TIF |
70 |
- Ouvrir le menu
- Choisir « Charger une carte météo »
- Sélectionnez dans les menus déroulants :
- Zone : Atlantic, Pacific…
- Source : NOAA, MetOffice
- Type de carte : surface chart uniquement pour le moment
- La carte : 48Hour Surface analysis, 96Hour…
- Choisissez :
- Téléchargement si vous êtes sur Internet
- Email si vous voulez faire la requête par email via SailDocs et un Iridium Go
-
Presser le bouton Faire le requête de carte météo.
Les fichiers sont très petits et prennent 1 à 2 secondes à télécharger en WiFi ou 4G -
La carte est affichée.
-
Si la carte est en projection de Mercator, nous pourrons l’afficher sur la carte principale de SailGrib WR.
Il faut alors synchroniser la carte.
Comme le message vous l’indique, il vous faut faire correspondre la date et l’heure de validité à la « Valid Date » affichée dans le cartouche de la carte. L’application tente de proposer la bonne date et la bonne heure mais les cartes étant produites à la main, elles ne sont pas toujours disponibles aux mêmes heures… Notez que les heures sont toujours en UTC. -
Si la carte n’est pas en projection de Mercator, elle est simplement affichée ici
-
-
Presser le bouton Ouvrir. La carte s’ouvre sur la carte principale de l’application.
Les cartes météo sont sauvegardées dans le répertoire « download » de votre appareil Android.
Les images satellites, ou images sat, utilisées conjointement avec les fichiers grib et les cartes isobariques aident à mieux comprendre les phénomènes météo.
Si vous voulez approfondir vos connaissances à ce sujet, nous vous encourageons à lire l'excellent livre de Jean-Yves Bernot : "Images sat - La météo vue du ciel"
Les images sat nous seront utiles pour:
- suivre les centres d’action des Anticyclones et des dépressions
- relier les phénomènes nuageux aux variations du champ de vent de surface
- préciser le comportement de certaines zones délicates : fronts froids, bords d'anticyclones, pot au noir...
- visualiser des effets locaux.
Les images satellites téléchargeables proviennent des données de satellites géostationnaires.
- leur résolution est de l'ordre du km dans le canal visible et de 3 km pour les autres canaux comme l'infrarouge.
- les images et leurs animations gif sont mises à jour toutes les heures sur no serveurs.
Le traitement suivant est fait pour chaque image :
- projection en Web Mercator afin de pouvoir les superposer à la cartographie de l'application
- ajout du trait de cote, d'une grille latitude/longitude pour plus de lisibilité
- colorisation des images dans l'infrarouge pour mettre en évidence les nuages ayant la plus grande extension verticale et donc potentiellement les grains les plus actifs.
- forte compression pour obtenir des cartes téléchargeables par Iridium Go. Les fichiers ont une taille entre 80 et 170 ko et sont téléchargeables directement avec le module de téléchargement direct par Iridium Go.
A ce jour les images proviennent des satellites Meteosat 0° et 41.5° de Eumetsat ainsi que des satellites GOES 16, GOES 17 de la NOAA. Seule la région entre 110°E et 160°E n'est pas couverte dans l'application, le service météo japonnais ne distribuant pas librement les images du satellite Himawari 8...
Nos produisons et distribuons 4 types d'images :
- Visible : pour mettre en évidence les phénomènes de basses couches. Ne sont utiles que le jour. La mer est très sombre.
- Infrarouge thermique : plus les nuages sont hauts, plus ils sont froids. Disponibles jour et nuit. Colorisées pour mettre en évidence la cyclogenèse.
- Couleur naturelle : combiné de plusieurs canaux. Eumetsat uniquement.
- Précipitation : combiné de plusieurs canaux, donne une image instantanée des précipitations, le résultat est très semblable au radar de précipitation. Ce traitement a récemment été ajouté par Eumetsat.
A cela s'ajoute l'image sat des Sargasses pour l'Atlantique Nord tropical. L'image provient d'un satellite en orbite basse, elle donne la concentration de sargasses . A utiliser avec la notion de zones lentes pour faire des routages dans l'application.
Voici 4 images de l'Atlantique Nord pour le 9 janvier 2020 à 12:00TU.
La carte d'analyse de surface correspondante.
Et le champ de vent issu du modèle GFS
- Ouvrir le menu
- Choisir « Charger une image sat »
- Sélectionnez dans les menus déroulants :
- Zone : Atlantic, Pacific…
- Source : NOAA, MetOffice
- Type d'image : couleur naturelle, visible, infrarouge, précipitation
- Choisissez :
- Téléchargement si vous êtes sur Internet ou utilisez un Iridium Go
- Email si vous voulez faire la requête par email via SailDocs et un Iridium Go
-
Presser le bouton Faire le requête d'image satellite
Les fichiers sont très petits, 100 à 160 ko, et prennent 1 à 2 secondes à télécharger en WiFi ou 4G.
Ils prendront 10 à 15 minutes à charger avec un Iridium Go. -
L'image est affichée.
-
L'image étant en projection Web Mercator, nous pourrons l’afficher sur la carte principale de SailGrib WR.
Il faut alors synchroniser l'image.
Comme le message vous l’indique, il vous faut faire correspondre la date et l’heure de validité à la « Valid Date » affichée dans le cartouche de l'image. L’application propose une date et une heure que vous pouvez ajuster… Notez que les heures sont toujours en UTC.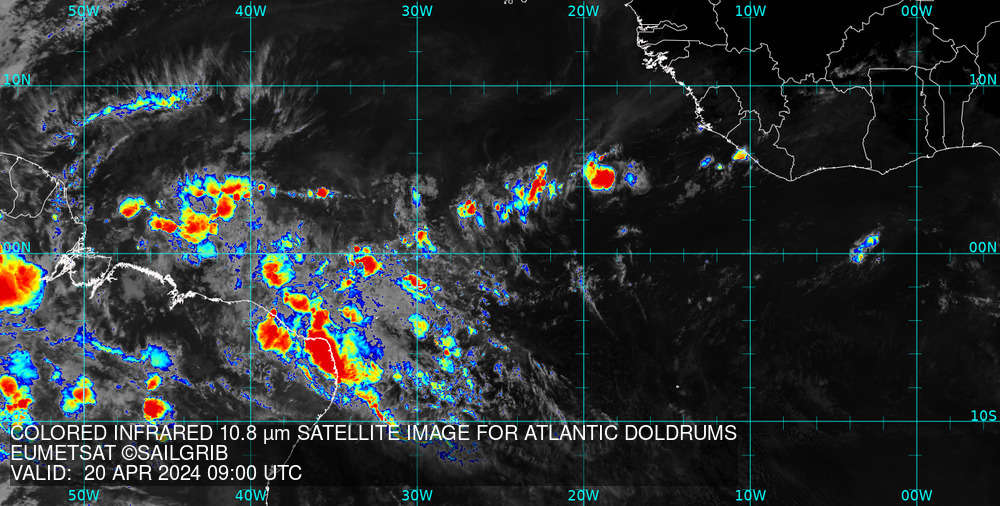
-
- Si vous êtes sur Internet, vous pouvez aussi afficher une animation des 12 dernières heures qui vous permettra de mieux appréhender l'évolution de la situation.
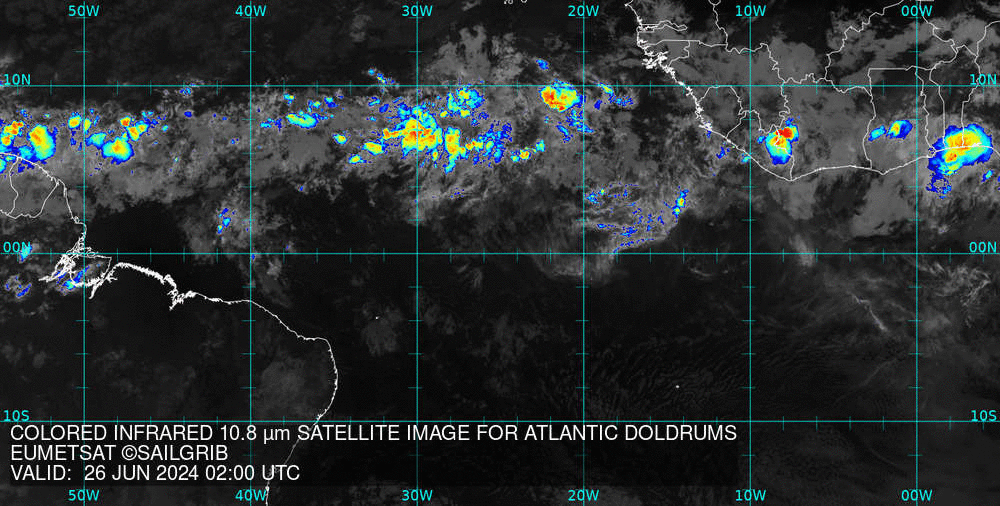
- Réglez le niveau de transparence de l'image de 0 pour aucune transparence à 100 pour invisible.
-
Presser le bouton Ouvrir. La carte s’ouvre sur la carte principale de l’application.
Les images sat sont sauvegardées dans le répertoire « download » de votre appareil Android.
- Ouvrir le menu et choisir « Ouvrir une image sat »
Choisissez l'image dans la liste. Notez que la date et l’heure de validité ont été sauvegardées. - Réglez le niveau de transparence de l'image de 0 pour aucune transparence à 100 pour invisible.
- Pressez le bouton Ouvrir pour afficher l'image dans l'application.

L'application affiche les données en quasi temps réel de 2 sources:
- les relevés de bouées météo de plusieurs services météo dont la NOAA, le Met Office et Météo France.
- les relevés des stations des aéroports appelés METAR,
Les données des bouées météo sont généralement mises à jour toutes les heures. Pour les aéroports, c'est variable mais souvent de l'ordre de 30 minutes.
Si l'appareil est connecté à Internet, le téléchargement est automatique. En mer, avec un Iridium Go, l'utilisateur peut charger de petits fichiers contenant les données pour sa région de navigation.
- Ouvrir le menu principal
- Cocher « Stations météo»
Les données sont alors téléchargées et affichées sous forme de chevrons.
La couleur des chevrons dépend de la force du vent. Le dégradé est le même que celui utilisé pour l'affichage des barbules des fichiers grib. - Tapoter sur une station pour afficher les détails du relevé.


- En début de navigation, cocher l'option Faire la requête avec votre Iridium Go dans le menu de requête grib.

- Centrer la carte
- Ouvrir le menu et sélectionner Charger les données des bouées météo ou Charger les données des aéroports

- La requête est alors lancée, le fichier est téléchargé et ses données sont affichées. Les fichiers seront très petits, de l'ordre de 1 ko à 10 ko et devraient prendre une minute à charger.

Un module de calcul de marées est inclus dans l’application. Il permet de calculer les marées dans les principaux ports du monde, sans connexion Internet.
Attention : le calcul des marées n’est pas fait à partir de données officielles, les heures de pleine et basse mer ainsi que les hauteurs d’eaux sont approximatives et données à titre indicatif. Elles ne peuvent en aucun cas se substituer à celles données par les services hydrographiques officiels. En utilisant ces données, vous reconnaissez et acceptez ces limites.
D’expérience, les heures de marée sont exactes à +- 15 minutes et les hauteurs d’eau à +- 5% du marnage, ce qui est proche des variations dues au changement de la pression atmosphérique.

L’application permet de visualiser sur une carte les marées dans les différents ports d’une côte, ce qui donne une bonne idée de l’onde de marée. Voici par exemple les hauteurs d’eau dans les différents ports de la pointe de Bretagne le 29 mars 2018 à 16:02. En rouge la marée descend, en vert, elle monte.

- Un appui sur une icône de marée ouvre la page de visualisation de la marée dans ce port. Un appui-long sur un point quelconque de la carte ouvre la page de visualisation de la marée dans le port le plus proche.


- Il est possible de chercher un port pour afficher sa courbe de marée : allez dans le menu principal et sélectionnez « Recherche de port ».
SailGrib WR inclut des atlas de courant de marée pour les côtes européennes. Ces atlas ont été compilés grâce aux données fournies par les modèles de MyOcean. Ils couvrent l’ensemble des côtes européennes où les courants sont principalement dus aux marées et sont donc relativement prévisibles. Ils excluent les courants en Baltique et en Méditerranée. Pour ces deux mers, des fichiers grib sont disponibles.
Si vous recherchez plus de précision, vous pouvez acheter, en achats intégrés dans l’application, des packs d’atlas de courants de marée produits par le SHOM. Ils couvrent les cotes Manche et l’Atlantique de la France.
Nous vous invitons à vous reporter au manuel spécifique sur les courants pour plus de détails.
Les atlas ont été réalisés à plusieurs échelles :
- Résolution maximale pour les côtes où les courants sont importants
- Résolution à 0.2° ailleurs

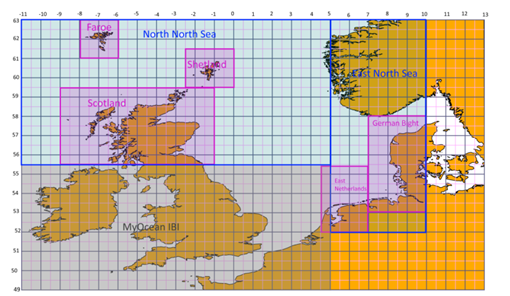
Tous ces atlas sont disponibles dans l’application payante. Il faut, dans un premier temps, les initialiser dans l’application. Lors de la première utilisation, l’application vous propose de le faire.
|
Nom |
Modèle |
Latitude Nord |
Latitude Sud |
Longitude Ouest |
Longitude Est |
d_lat |
d_lon |
|
Gironde Landes HR |
IBI |
46.0° |
44.0° |
-2.0° |
0.5° |
0.03° |
0.03° |
|
La Rochelle Vendee HR |
IBI |
47.6° |
46.0° |
-2.5° |
-1.0° |
0.03° |
0.03° |
|
Bretagne Sud HR |
IBI |
47.8° |
47.1° |
-3.7° |
-2.5° |
0.03° |
0.03° |
|
Bretagne Ouest HR |
IBI |
49.0° |
47.6° |
-5.5° |
-3.7° |
0.03° |
0.03° |
|
Bretagne Nord HR |
IBI |
49.0° |
48.4° |
-3.7° |
-2.9° |
0.03° |
0.03° |
|
Golfe Normand Breton HR |
IBI |
50.0° |
48.4° |
-2.9° |
-1.4° |
0.03° |
0.03° |
|
Baie de Seine HR |
IBI |
50.0° |
49.2° |
-1.4° |
1.0° |
0.03° |
0.03° |
|
Pas de Calais HR |
IBI |
51.5° |
50.6° |
0.8° |
2.5° |
0.03° |
0.03° |
|
West Netherlands HR |
IBI |
52.0° |
51.0° |
2.5° |
4.2° |
0.03° |
0.03° |
|
Solent HR |
IBI |
51.0° |
50.0° |
-3.7° |
-0.7° |
0.03° |
0.03° |
|
Cornwall HR |
IBI |
50.5° |
49.5° |
-6.7° |
-3.7° |
0.03° |
0.03° |
|
Bristol Channel HR |
IBI |
52.0° |
51.0° |
-4.5° |
-2.5° |
0.03° |
0.03° |
|
West Wales HR |
IBI |
52.2° |
51.5° |
-5.5° |
-4.5° |
0.03° |
0.03° |
|
Isle of Man HR |
IBI |
55.5° |
54.0° |
-6.0° |
-4.2° |
0.03° |
0.03° |
|
Gibraltar HR |
IBI |
36.5° |
35.3° |
-6.0° |
-5.0° |
0.03° |
0.03° |
|
UK Ireland 0.2° |
IBI |
56.0° |
51.0° |
-11.0° |
2.0° |
0.20° |
0.20° |
|
Channel 0.2° |
IBI |
51.0° |
48.5° |
-6.0° |
2.0° |
0.20° |
0.20° |
|
Spain 0.2° |
IBI |
44.0° |
40.5° |
-9.5° |
-1.0° |
0.20° |
0.20° |
|
Portugal 0.2° |
IBI |
40.0° |
36.5° |
-10.0° |
-6.5° |
0.20° |
0.20° |
|
Gibraltar LR 0.2° |
IBI |
37.0° |
35.0° |
-7.0° |
-4.0° |
0.20° |
0.20° |
|
West Channel 0.2° |
IBI |
51.0° |
48.5° |
-11.0° |
-6.0° |
0.20° |
0.20° |
|
Gascogne 0.2° |
IBI |
48.5° |
44.0° |
-9.5° |
-1.0° |
0.20° |
0.20° |
|
West North Sea 0.2° |
IBI |
56.0° |
51.0° |
2.0° |
5.0° |
0.20° |
0.20° |
|
East Netherlands HR |
ENWS |
56.0° |
52.0° |
4.6° |
7.0° |
0.07° |
0.11° |
|
German Bight HR |
ENWS |
58.0° |
53.0° |
7.0° |
10.0° |
0.07° |
0.11° |
|
Scotland HR |
ENWS |
59.5° |
55.5° |
-9.0° |
-1.0° |
0.07° |
0.11° |
|
Faroe HR |
ENWS |
63.0° |
61.0° |
-8.0° |
-6.0° |
0.07° |
0.11° |
|
Shetland HR |
ENWS |
61.5° |
59.5° |
-2.5° |
0.0° |
0.07° |
0.11° |
|
North North Sea 0.2° |
ENWS |
63.0° |
55.5° |
-11.0° |
5.0° |
0.20° |
0.20° |
|
East North Sea 0.2° |
ENWS |
63.0° |
52.0° |
5.0° |
10.0° |
0.20° |
0.20° |
Pour charger un atlas :
- aller dans le menu « Préférences »
- choisir « Marées et courants»
- presser le bouton "Charger des atlas de courants"
Le chargement des atlas est une procédure assez longue, elle peut prendre quelques minutes.

Le SHOM édite des atlas de courants de marée pour les côtes de France métropolitaine, Manche et Atlantique. Ils cartographient la direction et l’intensité des courants de marée à chaque heure «marée» par rapport à un port de référence. Ces atlas sont élaborés à partir de modèles numériques en deux dimensions puis validés in situ.
Chaque atlas peut contenir différentes zones de précisions différentes. Par exemple, l’atlas 558 couvre les côtes sud de Bretagne d’Audierne au Croisic. Il contient les zones Bretagne Sud, Glénan, Groix, Quiberon et Morbihan.
Dans des zones sensibles comme l’entrée du Golfe du Morbihan, ces atlas sont beaucoup plus précis que ceux fournis gratuitement dans l’application.
Les atlas sont regroupés en 2 « packs », l’un pour la Manche e l’autre pour l’Atlantique. Chaque pack est proposé au prix 33€ HT. Le prix TTC dépend du pays d’achat. Il est de 39.99€ pour un achat effectué depuis la France.
Nous vous invitons à vous reporter au manuel spécifique pour plus de détails et les procédures d'achat et d'activation.



Le routage météo permet de calculer le chemin le plus rapide entre 2 waypoints ou une succession de waypoints appelée route en tenant compte des prévisions météo, des prévisions de courant, des caractéristiques du bateau et de certaines contraintes imposées par l'utilisateur (vent maximum, routage voile et moteur, zones interdites...)
L’application utilise la méthode des isochrones pour calculer les routages. Un isochrone est une courbe représentant les points qu'un voilier peut atteindre en un temps donné. Vous verrez se dessiner ces courbes pendant le calcul du routage.
Les principales étapes pour faire un routage sont :
- télécharger un fichier grib de prévisions incluant le vent
- créer une route
- choisir l'heure de départ
- choisir la polaire de vitesse à utiliser
- éventuellement, régler les paramètres optionnels
Avec un peu d'habitude, vous pourrez calculer vos routages moins d'une minute!
- Créer une route
- Presser le bouton Action

- Presser le bouton "Créer une route"
- Entrer le nom de la route
- Presser Oui si la route commence à votre position GPS
- Faire un appui long à la position du premier waypoint et presser "Ajouter un waypoint à la route"
- Déplacer la carte vers le nouveau waypoint
- Répéter jusqu'à la fin de la route
- Presser le bouton "Terminer".
L'orthodromie (route la plus courte entre 2 waypoints ) entre chaque waypoint est dessinée, la distance et le cap moyen entre chaque waypoint est affiché au centre de chaque segment.
Regarder une vidéo sur YouTube
Note : Vous pouvez aussi commencer par un appui long sur l'écran et choisir Gérer les routes / Créer une route
- Presser le bouton Action
- Charger une route déjà créée
- Faire un appui long sur l'écran et choisir Gérer les routes / Charger une route
- La dernière route utilisée est présélectionnée.
- Sélectionner la route dans la liste déroulante en haut de l'écran.
- Activer une route en la créant ou en la chargeant:
- Pour la créer, voir l'aide précédente
- Pour charger une route, faire un appui long sur l'écran et choisir Charger une route
- Passer en mode Edition de route : faire un appui long sur l'écran et choisir Gérer les routes / Mode édition de route
- Déplacer les waypoints à la main en les faisant glisser à l'écran
- Presser le bouton "Terminer"
Regarder une vidéo sur YouTube
- Créer ou charger une route.
Si une route est déjà chargée, faire un un appui long sur l'écran et choisir Gérer les routes / Mode édition de route - Presser le bouton "Modifier"
- Presser le waypoint à éditer
- Modifier les coordonnées ou le type du waypoint
- Presser le bouton "Sauver" puis "Charger" pour revenir à la carte
Les waypoints peuvent être de 3 types :
- « Passer par ». C’est le type par défaut. Le bateau passe par le waypoint puis poursuit sa route vers le prochain waypoint
- « Laisser à Tribord ». Le bateau doit laisser le waypoint à tribord mais n’est pas obligé de passer par le waypoint.
- « Laisser à Bâbord ». Le bateau doit laisser le waypoint à bâbord mais n’est pas obligé de passer par le waypoint.
Les waypoints « Laisser à Bâbord » et « Laisser à Tribord » sont à manier avec précaution. Dans la pratique, on ne les utilise que si l’angle de la route avant et après ce waypoint est très ouvert. Si l’application constate que l’angle est trop fermé, elle considérera que le bateau devra passer par le waypoint.
Note : vous pouvez supprimer un waypoint ou une route en pressant un des boutons "Supprimer"
Regarder une vidéo sur YouTube
Les courbes polaires représentent la vitesse fond du bateau (SOG) en fonction d’une vitesse de vent réel (TWS) et de son angle d’incidence (TWA).
SailGrib WR utilise le même format de fichier que Maxsea et Adrena.
Un fichier polaire est un fichier texte dont les données sont séparées par une tabulation.
Notez que le séparateur décimal peut être un point ou une virgule.
Chaque ligne représente les vitesses du bateau pour un angle de vent réel, chaque colonne correspond à une vitesse de vent. Il est recommandé d’avoir une ligne pour 0° et une autre pour 180° et que les colonnes commencent par une vitesse de vent réel de 0 nœud.
Voici les règles de calcul si SailGrib WR ne peut pas lire les données pour un angle et une vitesse de vent :
- si la vitesse du vent est supérieure à la valeur maximale de la vitesse du vent du fichier polaire, SailGrib WR prendra la valeur correspondant à la vitesse de vent maximale.
- Si la vitesse du vent est inférieure à la valeur minimale de la vitesse du vent du fichier polaire, SailGrib WR interpolera entre 0 et la valeur correspondant à la plus petite vitesse du vent.
- Si l’angle de vent est supérieur à la valeur maximale de l’angle de vent du fichier polaire, SailGrib WR prendra la valeur correspondant à l’angle de vent le plus grand.
- Si l’angle de vent est inférieur à la valeur minimale de l’angle de vent du fichier polaire, SailGrib WR utilisera une vitesse nulle pour le bateau.
Il est vivement recommandé d'inclure dans les polaires des vitesses de vents très élevées (50 à 60 nœuds) et d'avoir de faibles vitesses pour le bateau correspondant à ces vents. Notez que la vitesse du bateau peut être formatée avec un point ou une virgule comme séparateur décimal.
À titre d'illustration, voici un exemple simple d'une polaire où il manque des vitesses de vent élevées:
SailGrib WR est livrée avec un ensemble de plus de 400 polaires que nous avons compilées à partir de différentes sources publiques : chantiers et architectes navals, certificats ORC,... Elles doivent être considérées comme un point de départ et vous devez les ajuster en fonction des performances de votre bateau. Toutes les polaires fournies ont le même format :
- TWA égal à 0 °, 5 °, 10 °, 15 °, 20 °, 25 °, 32 °, 36 °, 40 °, 45 °, 52 °, 60 °, 70 °, 80 °, 90 °, 100 °, 110 °, 120 °, 130 °, 140 °, 150 °, 160 °, 170 ° et 180 °
- TWS égale à 0, 4, 6, 8, 10, 12, 14, 16, 20, 25, 30, 35, 40, 45, 50, 55 et 60 nœuds.
Nous ajoutons constamment des polaires à l’application.
SailGrib WR intègre le module iPolar développé par KND sous iOS.
KND a plus de 15 ans d'expérience dans le domaine des programmes de prédiction de vitesse (VPP) de voiliers de course.
Nous remercions Dimitri Nicolopoulos-Salle, fondateur de KND, de nous avoir donné accès au code de iPolar.
iPolar calcule les polaires d'un voilier en fonction d'un ensemble réduit de paramètres :
- Longueur Hors Tout (LHT)
- Longueur de flottaison au cas ou elle n'est pas connue, iPolar utilisera une valeur par défaut de 95% de LHT
- Déplacement
- Surface de Grand Voile
- Surface de foc
- Surface de spi symétrique (option)
- Surface de spi asymétrique (option)
Limites d'iPolar :
- ne prend en charge que les monocoques
- LHT allant de 8 à 20m
Précision :
iPolar est un programme de prédiction de vitesse (VPP) très simple qui prédit les polaires de vitesse d'un bateau à partir d'un petit nombre de paramètres : longueur, déplacement et surface de voile.
Cette simplicité engendre certaines restrictions : iPolar est destiné à prédire de manière raisonnablement précise les polaires des monocoques de croisière et de course croisière.
Pour des voiliers dont les paramètres sont significativement en dehors de la gamme prévue pour iPolar, l'utilisation de VPP plus avancés est requise. KND utilise le VPP NorthSails, développé à travers plusieurs cycles de Coupe de l'America. Dans ce cas le VPP calcule les polaires à partir de matrices complètes de coefficients hydrodynamiques (issus de calculs de CFD) et de coefficients aérodynamiques. Au cas ou un tel VPP vous intéresse, contactez directement : info@kndmarine.com
Pour visualiser une polaire :
- ouvrez le menu puis dans la section routage pressez le bouton Polaire
- Choisissez la polaire à visualiser
- Choisissez les vitesses de vent à visualiser

Il n'y a pas d'outil dans SailGrib WR pour éditer un polaire de bateau.
Le plus souvent, l'application est utilisée sur un téléphone portable et ce n'est pas un appareil pratique pour éditer un grand tableau.
Mais vous avez 2 options !
- Utilisez les coefficients d'efficacités de polaires dans le menu de routage. C'est très facile et efficace.
Pour faire un ajustement rapide de la polaire, nous avons mis en place 2 paramètres d'efficacité de la polaire : l'un pour des vents de moins de 10 nœuds et un autre pour les vents de plus de 20 nœuds. SailGrib interpole pour des vitesses de vent entre les deux. Par exemple, si vous estimez que vous marchez à 75% des performances du bateau par vent faible et à 80% par vent fort, entrez ces deux valeurs pour les paramètres d’efficacité.
Comme la plupart des polaires sont théoriques, nous recommandons de régler ces paramètres à environ 85% pour les bateaux de croisière avec une coque propre, sans surcharge et avec des voiles décentes. - Utilisez les outils d'édition que nous avons publiés sur notre site Internet :
- une feuille Excel
- un programme Windows écrit par Ralph Lechterbeck. Merci 🙂
Une Sail Chart dans SailGrib WR est un tableau qui indique quelle est la voile optimale pour une vitesse de vent (TWS) et un angle de vent (TWA) donné.
La voile optimum est ensuite affichée dans:
- le routage
- l'outil de mesure pour par exemple déterminer la meilleure voile sur le prochain bord
- l'outil de mesure rapide
Le tableau représentant la SailChart est sauvegardé dans un fichier texte d'extension .sail dont les données sont séparées par des tabulations.
La première ligne commence par ![]() puis continue par une liste de vitesses de vent réel (TWS)
puis continue par une liste de vitesses de vent réel (TWS)
Les lignes suivantes commencent par un angle de vent réel (TWA) et continuent par la liste des voiles optimales pour ce TWA
Il est relativement facile de modifier une SailChart en utilisant un éditeur de texte.
Nous avons fait une feuille Excel qui vous permettre de créer votre propre SailChart.
Vous pouvez la télécharger ici.
1/ Créer une SailChart
La couleur de police des cellules à remplir est bleu marine
- Entrez la liste de vos voiles d'avant ou spinnakers dans la plage bleue [N3:N18].
La voile dans la cellule 45°/10 nœuds représente la voile optimale à partir de 45° de TWA et 10 nœuds de TWS.
- Choisissez la voile optimale pour chaque case de la plage[B4:L21].
- Entrez le nom de la sailchart dans la cellule[C1].
- Entrez le répertoire où la sailchart sera sauvegardé dans la cellule[C26].
- Cliquez sur le bouton[Cliquez pour créer le fichier SailChart SailGrib WR SailChart]

2/Activer la SailChart dans SailGrib WR
- Envoyez-vous par mail le fichier SailChart que vous venez de créer
- Sur votre appareil Android, ouvrez le mail et sauvez la pièce jointe
- SailGrib WR le copiera automatiquement dans le répertoire sailgrib, sous répertoire sailchart de votre appareil.
- Sélectionnez la SailChart dans le menu Routage

- Dans le menu de routage, cochez SailChart et choisissez votre SailChart
- Calculez le routage
- Pressez le bouton bleu du Tableau de marche en bas à droite de l'écran
- La meilleure voile est affichée sur chaque ligne du tableau de marche.

Cette fonction utilise la mesure du vent instantané (TWD et TWA) provenant du flux NMEA.
La SailChart utilisée est celle sélectionnée dans le menu de routage.
Activez le compas à pointe sèche, la meilleure voile est affichée dans la bulle d'information.
Cette fonction est à utiliser pour anticiper la voile à utiliser sur le prochain bord.
Dans l'exemple ci dessous, je suis au près en direction de la bouée "Roche du Sud".
Quelle sera notre allure et la voile à utiliser sur le prochain bord entre "Roche du Sud" et Aix NW?

Nous serons Tribord amure à 120° du vent réel, sous Code 5
Cette fonction utilise la mesure du vent instantané (TWD et TWA) provenant du flux NMEA.
La SailChart utilisée est celle sélectionnée dans le menu de routage.
Si l'option "Ligne Bateau vers le centre de l'écran" est cochée dans le menu Préférences > GPS NMEA AIS, les indications de distance, cap, TWA et voile optimale sont affichées.
Dans cet exemple, si nous abattons vers la bouée AIXNW située à 5.6Nm dans le 184°, nous serons à 87° du vent réel et la voile optimale sera le J2.

Vous avez chargé un fichier grib de vent et défini votre route, il ne vous reste plus qu'à choisir l'heure de départ et le bateau.
- Pressez le bouton Action
 puis le bouton "Routage" (ou ouvrez le menu et choisissez "Faire un routage")
puis le bouton "Routage" (ou ouvrez le menu et choisissez "Faire un routage") - Uniquement si vous êtes en mer cochez l'option "Démarrer maintenant à ma position". L'application utilisera le GPS pour déplacer le waypoint de départ et fixer l'heure de départ.
- Sinon, choisissez la date et l'heure de départ. Par défaut l'heure est dans le fuseau horaire local, celui du téléphone. Vous pouvez passer l'heure en UTC dans le menu Préférences.
- Choisissez la polaire se rapprochant le plus de votre bateau dans la liste de plus de 400 polaires que nous avons créées.
- Modifiez éventuellement les 2 paramètres d'efficacité de la polaire. Les polaires sont le plus souvent théoriques. Pour un bateau de croisière propre et pas trop lourdement chargé, on prend généralement autour de 80% de la polaire théorique.
- Laissez tous les autres paramètres à leur valeur par défaut.
- Pressez le bouton "Lancer le routage"
Regarder une vidéo sur YouTube
Même si nous avons un fichier grib de 10 jours par exemple, nous aimerions souvent limiter le routage à 4 jours. C’est le but de cette option.
Il est parfois utile de calculer un routage en utilisant 2 fichiers grib de vent.
- lorsque vous utilisez des fichiers dont la zone de couverture est fixe (Open WRF)
- en course si vous voulez un fichier à mailles plus fines sur une zone et vous téléchargez vos fichiers par iridium. On prendra par exemple un fichier à mailles fines pour une navigation au large du cap Finisterre. Pour une traversée de l’Atlantique, il est intéressant de prendre un fichier global a mailles larges (GFS 2°) et un fichier local à mailles plus fines (GFS 0.25°).
L’application choisira en chaque point le fichier dont la maille est la plus fine.
Pour faire un ajustement rapide de la polaire, nous avons mis en place 2 paramètres d'efficacité de la polaire :
- l'un pour des vents de moins de 10 nœuds
- un autre pour les vents de plus de 20 nœuds.
- SailGrib interpole linéairement entre ces 2 valeurs pour les vitesses de vent entre 10 et 20 nœuds. Par exemple, si vous entrez 80% pour l'efficacité en dessous de 10 nœuds et 90% pour l'efficacité au dessus de 20 nœuds, l'efficacité de la polaire pour 15 nœuds sera de 85%.
Comme la plupart des polaires sont théoriques, nous recommandons de commencer par régler ces paramètres à environ 80% pour les bateaux de croisière avec une coque propre, sans surcharge et avec des voiles décentes.
Si vous n’êtes pas en course, il est fréquent que vous vous diminuiez sciemment vos performances pendant la nuit : pas de spi, ris de sécurité, ... Entrez 10% et l'efficacité de la polaire sera diminuée de 10% pendant la nuit. Ce paramètre s’ajoute aux paramètres d’efficacité par vents faibles ou forts. Si vous avez, par exemple, un paramètre de vent faible de 80% et une perte d'efficacité de nuit de 10%, votre efficacité globale de nuit sera de 70%. SailGrib calcule automatiquement l’heure de lever et de coucher du soleil en fonction de la position du bateau au cours de l'algorithme de routage météo.
Par défaut, l’option « paramètres Auto » est sélectionnée, elle devrait vous donner satisfaction dans la plupart des cas. L'application calcule des valeurs raisonnables pour le pas de temps entre les isochrones, l'angle de balayage global et le pas angulaire. Si vous décochez l'option « Paramètres Auto », vous pouvez spécifier chaque paramètre individuellement :
- Pas de temps en minutes : temps fixe entre 2 isochrones
- Angle de balayage : angle entre les segments extérieurs d'une isochrones : valeur entre 10° et 180°.
- Pas angulaire : pas angulaire entre chaque recherche de route : valeur entre 1° et 10°.
Ainsi, si vous avez un angle de balayage de 120 ° et un pas angulaire de 3°, SailGrib calcule 120/3 = 40 routes à partir de chaque point sélectionné sur l’isochrone précédent.
SailGrib utilise par défaut les cartes raster qui ne contiennent pas de données pour savoir si un point est sur terre ou en mer. SailGrib WR utilise des fichiers de trait de côte qui nous permettent de calculer cette information. Ces calculs sont lourds. Plus le trait de côte est détaillé, plus les calculs sont longs. Vous avez le choix entre plusieurs traits de côte :
- Un trait de côte mondial très simplifié qui convient parfaitement pour les longues traversées. Il ne contient, par exemple, pas toutes les iles ou presqu’iles (Porquerolles, Ile de Ré, Quiberon, …)
- Des traits de côte régionaux : Europe, Antilles, Amérique du Nord, Amérique du Sud, Pacifique Ouest, Pacifique Est, Océanie, Asie, Afrique qui devraient être suffisants dans la très grande majorité des cas
- Des traits de côte locaux pour des zones de navigation spécifiques : Mer Méditerranée, Côte Atlantique de l’Europe, France Méditerranée, France Atlantique, Grands lacs US, Côte Est US, Côte Ouest US.
Utiliser un trait de côte précis affecte les performances de l’application. L’option « Auto » choisit le trait de côte qui semble le plus adapté, l'application fera son choix entre le mondial, les régionaux ou les locaux.
Pour de grandes traversées, vous pouvez accélérer les calculs en en décochant cette l’option « Éviter la terre ».
Voici le trait de côte utilisé pour l’Europe avec le trait de côte mondial

Et une vue de la côte Méditerranéenne française aux abords de Toulon en comparant les traits de côte mondiaux, régionaux et locaux.

SailGrib WR permet de faire des routages avec courants et tient compte de tous les effets dus aux courant :
- modification du vent réel des fichiers grib
- dérive due au courant
Une flèche de courant indique à chaque pas de temps la force et la direction du courant.
L’icône représentant le bateau est orientée en fonction du cap à suivre en surface.
La force et la direction du vent indiquées sont celles du fichier grib.
L’angle de vent indiqué est celui du vent surface (SWA).
Vous avez le choix entre 3 sources de courants :
- Atlas de courants : pour les côtes européennes où les courants de marée sont prédominants. C’est, de loin, la solution la plus pratique. SailGrib WR est, à ce jour, la seule application ou logiciel de routage à proposer une telle option dans sa version de base.
- Grib de courants : ils couvrent de même les côtes européennes pour les courants de marée et l’ensemble du Globe pour les courants océaniques comme le Gulf Stream.
- Courant constant : si aucune des 2 options précédente n’est satisfaisante et que vous subissez un courant constant.

Vous pouvez forcer SailGrib à éviter des zones de vents trop forts ou trop faibles en spécifiant des limites de vent au près (TWA <= 90 °) et au portant (TWA> 90 °). Notez qu’en fixant ces limites, vous créez des discontinuités dans la route et le routage peut ne pas aboutir.…
Prenons l’exemple d’une traversée en First 31.7 de la Sardaigne vers Marseille. Le départ est fixé le 13 Mars à 09:00 UTC. Si vous ne fixez aucune limite de vent, la durée anticipée de la traversée sera d'environ 1 jour et 14 heures, la vitesse maximale du vent étant de 33 nœuds. Si vous fixez une vitesse de vent maximale au près à 30 nœuds, la meilleure route est plus à l'Est, la durée prévue est d'environ 1 jour 15 heures et la vitesse du vent maximale de 23 nœuds. Il semble que ce soit la meilleure option, mais peut-être, devriez-vous juste différer votre départ d’un jour…


En croisière, pour des raisons de confort, vous êtes souvent prêt à remonter au vent plus lentement pour faire moins giter le bateau. En d'autres termes, vous êtes prêt à ne pas naviguer au meilleur VMG au vent pour préserver votre équipage. L’angle limite de remontée vent a été ajouté pour cette raison. Par exemple, si vous ne voulez ou pouvez pas serrer le vent à moins de 55°, il suffit d'entrer 55 pour ce paramètre. Comme la plupart des polaires de vitesse sont assez plates près de la meilleure VMG, vous pourriez être surpris par la petite différence de temps en comparaison avec le gain en confort.
Voici un exemple d'une traversée entre Les Sables d'Olonne et La Corogne sur un Sun Fast 3200 où environ la moitié de la traversée se fait au près.


Pas de limite

Limite à 45°

Limite à 55°

Limite à 65°
Avec cette option, vous pouvez forcer la vitesse et la direction du vent à des valeurs constantes.
Cette option est très utile en croisière si vous souhaitez mettre le moteur lorsque vous êtes trop lent à la voile.
Vous pouvez configurer :
- la vitesse à la voile en dessous de laquelle vous démarrerez votre moteur
- la vitesse en route au moteur
Pour mettre en évidence les isochrones où le bateau est au moteur, le trait bleu de la meilleure route est dessiné en pointillés.
Voici un exemple pour une traversée prévue entre Malte et la Sicile le 28 Mars, 2013 sur un First 31.7. Elle prend plus de 54 heures si vous naviguez uniquement à la voile. Si vous décidez de mettre le moteur et d’aller à 7 nœuds lorsque votre vitesse à la voile est inférieure à 4 nœuds, le temps de traversée est ramené à environ 48 heures. Vous serez alors au moteur pendant 18 heures.
Notez que lorsqu’il est au moteur, le bateau ne va pas obligatoirement vers le point d’arrivée, il peut aller chercher le vent en rallongeant la route.


Vous pouvez appliquer une pénalité de virement de bord ou d’empannage pour ajouter encore un peu plus de précision et afin d’éviter d’avoir des bords très courts. Par défaut la pénalité est de 50% de la vitesse pendant 2 minutes.
Dans l’exemple ci-dessous, nous appliquons une pénalité au routage bleu.

Sélectionnée par défaut, cette option permet un virement ou un empannage au cours de chaque isochrone. Le bateau peut ainsi remonter dans le lit du vent ou descendre plein vent arrière en faisant 2 bords. Peu de logiciels de routage proposent cette option qui est pourtant très efficace.
Elle a un inconvénient en croisière, proposer de tirer des bords très courts.
Si vous décochez l’option, le routage sera un peu moins rapide mais avec moins de virements.
En voici une illustration pour un routage au large de l’ile d’Oléron.
- en vert, un routage où les virements sont autorisés pendant un isochrone pour un total de 28 virements.
- en bleu, sans virement dans un isochrone, pour un total de 8 virements.
La différence de temps est de 4 minutes sur 8 heures…

Si vous sélectionnez cette option, SailGrib va calculer le temps de parcours le long de l’orthodromie. Si l’orthodromie coupe la terre, le routage s’arrêtera. Cette option permet d’évaluer le risque du routage. Si vous gagnez 5 minutes sur une traversée du Golfe de Gascogne en vous éloignant énormément de l’orthodromie, il semble qu’il faille plutôt choisir cette dernière. Dans l’exemple suivant, le gain en suivant le routage est de l’ordre de 4 heures 40 minutes sur une cinquantaine d’heures, la situation météo semble claire, l’option du routage parait la bonne.

Si vous sélectionnez cette option, SailGrib va créer un fichier GPX de la route calculée. Le fichier est sauvegardé par défaut dans le répertoire sailgrib/gpx de votre carte SD ou de votre mémoire interne. Vous pouvez choisir le répertoire dans lequel ce fichier est sauvegardé.
Ce fichier peut être téléchargé sur la plupart des GPS et sur OpenCPN. Attention, SailGrib WR n’est qu’un outil de planification de votre navigation, ce n'est pas un outil de navigation, certains points de la route peuvent être à terre!
Si vous sélectionnez cette option, SailGrib va créer un fichier Excel de la route calculée. Le fichier est sauvegardé par défaut dans le répertoire sailgrib/excel de votre carte SD ou de votre mémoire interne. Vous pouvez modifier le répertoire dans lequel ce fichier est sauvegardé.
Ce fichier peut être lu sur les appareils Android avec l’application gratuite de Google Sheets. Sheets vous permet de créer et de modifier des documents, des feuilles de calcul et des présentations Microsoft® Office directement sur votre téléphone ou votre tablette Android.
Le fichier Excel comprend 2 feuilles :
- Un sommaire

- le détail des waypoints et différents paramètres de navigation



SailGrib sauve les routages sous la forme de fichiers KML (Google Maps). Il est possible de charger plusieurs routages afin de les comparer.
Vous pouvez utiliser cette possibilité pour comparer des routages pour:
- des modèles de prévision différents
- des routes différentes
- des coefficients d'efficacité ou des polaires différents
- tout autre paramètre de calcul différent
- ...
Par exemple, un premier routage est fait sans préciser de point intermédiaire.
Le navigateur veut savoir ce que donnerait le routage si on force le bateau à passer par un point. C’est maintenant très simple à faire :
o Faire le premier routage
o Insérer un waypoint sur la route
o Lancer un nouveau routage
Vous pouvez passer d’un routage à l’autre avec les boutons en haut à droite de l’écran. Le dernier routage calculé se trouvera toujours en tête de la liste, la couleur de la trace sera bleue et le bateau rouge.
Dans l’exemple ci-dessous : route au départ de Saint Nazaire vers La Corogne le 17 février en Sun Fast 3200.
Le premier routage indique de partir en bâbord dans du SW puis de virer quand le vent amorce sa bascule à l’W. La durée prévue est de 2j 2h 24mn.
Si on force un point à mi-route sur l’orthodromie, la durée passe alors à 2j 4h 25mn. Si on déplace ce point vers l’intérieur du golfe de Gascogne, le temps de navigation prévu passe à 2j 11h 20mn.
SailGrib sauve les routages sous la forme de fichiers KML (Google Maps). Il est possible de charger plusieurs routages afin de les comparer.
Vous avez 2 possibilités pour ouvrir la liste des routages disponibles :
- Faites un appui long sur l’écran et sélectionner "Charger un routage".
- Ouvrez le menu, allez dans la section routage et pressez "Charger un routage"
Puis choisissez les routages à charger dans la liste de tous les routages sauvegardés et pressez le bouton "Charger"
- Trait de cote : dessiner le trait de cote utilisé pour le routage
- Barbules de vent sur la route : afficher les prévisions de vent le long de la route vous donnant ainsi très rapidement un aperçu des conditions prévues tout au long de votre traversée.
- Flèches de courant sur la route : afficher le courant le long de la route.
- COG : afficher les caps sur le fond à suivre pour chacun des isochrones. Notez que pour plus de lisibilité, en fonction de l’échelle de la carte, les COG peuvent être cachés.
- Isochrones : afficher les courbes isochrones en gris.
- Points pivot : afficher les points pivot en gris.
- Segments entre les isochrones: afficher les segments entre les isochrones. La couleur du segment dépend de la vitesse du vent réel au début de l’isochrone. Vous pouvez ainsi avoir une vue de la vitesse du vent sur le plan d’eau synchronisée avec votre progression.
L'application vous permet de visualiser 2 tableaux de marche :
- Directement sur l’écran : pressez le bouton
 pour obtenir une vue synthétique du routage sélectionné.
pour obtenir une vue synthétique du routage sélectionné.

- Dans le menu, cliquer sur « Tableau de marche du routage ». Les tableaux de marche des routages chargés sont alors accessibles.
- Le premier onglet affiche les données globales et quelques statistiques sur le routage:
- Heure d’arrivée, temps de parcours et heure de départ,
- Coordonnées du départ et de la destination,
- Distance de la route et vitesse moyenne sur la route,
- Cap loxodromique et distance orthodromique, écart en % avec la distance du routage,
- Vitesse du vent max, min and moyenne sur la route,
- Angle de vent moyen,
- Polaire utilisée et paramètres d’efficacité,
- Fichiers grib utilisés : de vent et éventuellement de courant,
- Paramètre d’évitement de la terre,
- Éventuellement, paramètre du routage mixte et temps au moteur.
- Le deuxième onglet tous les points de passage et les données de routage pour ces points:
- Heure de début de l’isochrone
- Position
- Distance à parcourir et temps de parcours. Ce temps est généralement égal au pas de temps du routage sauf si on doit faire un virement ou un empannage pendant cet isochrone
- Vitesse fond et cap fond (SOG/SOG), éventuellement au moteur
- Vitesse et direction du vent réel (TWS/TWD), celui du fichier grib
- Angle du vent surface (AWA), celui calculé à partir du vent réel issu du fichier grib et modifié par le courant
- Le premier onglet affiche les données globales et quelques statistiques sur le routage:
On appelle point pivot un point déjà calculé sur un isochrone à partir duquel on veut reprendre le routage.
Faire un routage pivot permet de très rapidement savoir comment changerait le routage si on s’écartait du routage proposé en évitant d’éditer la route et de recalculer l’ensemble du routage.
Notez qu'après le point pivot, un nouveau routage est lancé. Il est souvent plus précis après ce point que le routage initial. Le routage avec point pivot peut être plus rapide que le routage initial.
Prenons l’exemple d’un routage entre Laredo en Espagne et Concarneau. Départ le Jeudi 26 Novembre en Sunfast 3200 dans des conditions anticycloniques.

Que se passe-t’il si nous poursuivons le premier bord bâbord pendant 4 heures supplémentaires ?
Nous zoomons vers la zone de virement. Des points gris apparaissent sur les isochrones.

Faisons un appui long sur un point situé 5 isochrones plus loin de sorte que nous restions au près bâbord amure. L’application nous propose de créer un point pivot à cet endroit et de relancer le routage à partir de ce point.


Nous perdrions un peu plus d’une heure en retardant le virement.

Les isochrones du calcul initial sont à nouveau affichés à la fin du calcul de sorte que l’utilisateur peut faire un autre routage avec point pivot.
Vous devez choisir une source de courants, atlas ou fichiers grib, en fonction du type de navigation et de votre zone de navigation.
- Le long des cotes européennes, quand les courants de marée sont prépondérants (toutes les cotes sauf la Baltique et la Méditerranée ), choisissez les atlas de courant (voir l'aide pour les charger)
- Ailleurs et en particulier "au large", en présence de courants océaniques, téléchargez un fichier grib de courants et utilisez-le.
- Chargez les atlas de courants : reportez-vous à l'aide spécifique pour charger ces atlas.
- Dans le menu de routage, cochez Courants puis Atlas de courants.
- Calculez le routage. Le calcul prend en compte la dérive due au courant ainsi que la modification du vent due à cette dérive.
Notez que les calculs sont beaucoup plus longs car l'application doit faire de nombreux calculs de marée.
- Vous disposez de 2 sources principales de fichiers grib de courants, référez-vous à l'aide sur les fichiers grib pour plus de détail.
- les modèles de Copernicus - Mercator Océan que vous téléchargez en choisissant SailGrib comme Source
- Copernicus Global : couvre la terre entière
- Copernicus Global Met : couvre la terre entière à une maille plus large
- IBI : cotes atlantiques européennes, inclut les courants de marée
- ENWS : cotes de la mer du Nord, inclut les courants de marée
- Baltic
- Med
- Le modèle HYCOM que vous téléchargez en choisissant GMN comme Source.
Le modèle Hycom couvre la terre entière.
- les modèles de Copernicus - Mercator Océan que vous téléchargez en choisissant SailGrib comme Source
- Dans le menu de routage, cochez Courants puis Grib de courants
- Choisissez le grib de courant
- Lancez le routage
L’application propose un mode pour les régates virtuelles où elle s’efforce de reproduire les méthodes de calcul utilisées dans ces régates.
Pour passer en mode de régate virtuelle :
- allez dans le menu Préférences / Mode de régate virtuelle et cochez l’option « Mode régate virtuelle ». Certains paramètres sont alors modifiés pour coller au maximum au jeu.
- Mettez à jour les polaires. Ces polaires sont copiées depuis nos serveurs. Si vous ne trouvez pas la polaire pour une course, envoyez-nous un mail avec le menu "Contactez-nous". Nous ferons de notre mieux pour l'ajouter rapidement.
Une fois en mode régate virtuelle :
- Créez votre route comme d’habitude
- Téléchargez un fichier grib. Le seul modèle proposé est le gfs_vr_100 où nous nous efforçons de répliquer le modèle utilisé pour la course. Les données sont mises à jour à chaque sortie du modèle GFS :
- 3h40 TU, 9h40 TU, 15h40 TU et 21h40 TU pour les prévisions à 24 heures
- 3h50 TU, 9h50 TU, 15h50 TU et 21h50 TU pour les prévisions à 48 heures
- 4h15 TU, 10h15 TU, 16h15 TU et 22h15 TU pour les prévisions à 120 heures
- 5h10 TU,11h10 TU, 17h10 TU et 23h10 TU pour les prévisions au-delà jusqu’à 16 jours., jusqu'à 384 heures.
Si vous ne téléchargez pas de fichier, l’application vous proposera de le faire au lancement du routage.
- Ajustez vos paramètres de routage :
- Route : il vous faudra éditer votre route à chaque routage pour recaler votre position de départ.
- Date et heure du départ : c’est le départ du routage en heure locale
- Nombre de jours maximum : si vous voulez, par exemple, vous contenter de faire un routage sur 4 jours avec un fichier grib de 8 jours.
- Décaler le fichier grib : ne pas cocher sauf pour faire une comparaison
- Départ de course : cocher uniquement au début de la course. Pour ne pas mettre de pénalités au début.
- Polaire : choisissez celle correspondant à la course. Ce sont en fait des polaires multi-voiles. L’application choisira automatiquement la voile la plus rapide en chaque point de calcul.
- Coefficient d’efficacité : 100% par défaut, permet de modifier la polaire rapidement.
- Voiles pro : si vous avez souscrit à cette option.
- Voile en cours : pour calculer les pénalités au démarrage du routage.
- Foils, Polish et Winches pro : si vous avez souscrit à ces options.
- Vitesse du vent minimum : si la course en impose une, c'est généralement 2 noeuds
- Paramètres Auto : je vous conseille de commencer par faire vos routages en mode Automatique…
- Mode de calcul :
- Rapide : pour dégrossir.
- Standard : le plus couramment utilisé.
- Précis : pour avoir des pas de temps de 10 minutes et un grand nombre de points calculés pour les 12 prochaines heures. C’est le mode à utiliser si vous avez une machine puissante pour tirer parti de toutes les fonctions de l’application.
- Éviter la terre : en général on le laisse sauf si on est au milieu de l’océan et on veut accélérer le calcul
- Trait de côte : on le laisse en général en mode auto.
- Zone interdites : pour interdire une zone interdite à la navigation. Les zones VG2016_zea, 60_south_east, 60_south_west, 55_south_east et 55_south_west sont incluses dans l’appli pour les tours du monde.
- Décaler le fichier grib : probablement peu utile ici.
- Pénalités
- de virement de bord : cocher et laisser les valeurs par défaut, 50% pendant 2 minutes
- de changement de voile : cocher et laisser les valeurs par défaut, 50% pendant 2 minutes
- Autoriser un virement pendant un isochrone : en général, on laissera cette option cochée.
Voilà, tout est réglé, vous pouvez lancer le routage.
Les isochrones de 08h00 et 20h00 se dessinent en rouge et vous pouvez faire des routages pivots sur ces isochrones.
La couleur des segments de route correspond à la voile utilisée.
Bonnes courses !
SailGrib WR affiche des cartes en ligne qui se téléchargent automatiquement quand vous êtes sur Internet.
Ce ne sont pas des cartes marines à l'exception des cartes de la NOAA américaine.
Ces cartes « en ligne » sont stockées en "cache" dans votre appareil.
Pour vos cartes marines, vous avez le choix entre 2 solutions : GeoGarage ou Navionics.
- Geogarage propose un très large catalogue de cartes nautiques mondial raster dérivées des cartes numériques fournies par les Services Hydrographiques internationaux.
Ces cartes, mises à jour très fréquemment, sont disponibles sous forme d'abonnement annuel à un service hydrographique comme le SHOM, UKHO, NOAA...
Elles se chargent automatiquement losque vous vous déplacez sur la carte et vous pouvez aussi charger et stocker d'un coup toutes les cartes d'une zone donnée.
Notez que le même abonnement peut être utilisé dans SailGrib WR sur vos appareils Android (téléphone, tablettes et Chromebooks) et dans Weather4D sur vos iPhones et iPads. - Navionics : si vous avez une licence Navionics Boating valide, vous pouvez télécharger et afficher ces cartes dans l'application sans coût supplémentaire.
Lorsque votre appareil Android est connecté à Internet, l’application charge les tuiles correspondant à la carte visible sur l’écran. Ces tuiles sont stockées dans une base de données et pourront être réutilisées plus tard. Elles seront réutilisées si elles sont récentes ou lorsque votre appareil n'est plus connecté à Internet. L’application garde jusqu’à 600Mo de tuiles dans le répertoire de votre choix. Par défaut, sauf pour les Etats Unis, l’application charge les cartes « OpenStreetMap Mapnik ».
Vous avez le choix entre :
- Défaut (OpenStreetMap Mapnik)
- Bing
- Bing satellite
- MapBox satellite
- NOAA marine
Pour passer d'un type de carte à un autre, pressez le bouton![]() en haut à droite de l'écran
en haut à droite de l'écran





Vous trouverez le catalogue de Géogarage en suivant ce lien : https://www.geogarage.com/fr_FR/page/catalog
L'achat des abonnements se fait sur le site de Géogarage : https://accounts.geogarage.com/fr/
L'utilisation des cartes est très simple:
- Sur le site de GéoGarage
- Créer un compte Géogarage
- Souscrire à un abonnement
- Dans SailGrib WR
Visionez un petit tuto ici : https://youtu.be/b4mSCydOfVw
- Aller dans Préférences > Cartes
- Entrer l'adresse mail et le mot de passe utilisés pour créer votre compte GeoGarage
- Choisir le service hydrographique dont on veut afficher les cartes
- Retourner sur l'écran principal de SailGrib WR et choisir la couche GeoGarage
Les cartes se chargent à la volée et sont stockées dans le cache cartographque de l'application. - Télécharger toutes les cartes de votre zone de navigation
- Aller dans Préférences > Cartes et cliquer sur "Télécharger des cartes"
- Choisi le niveau de détail souhaité. Le niveau cotier conviendra pour la plupart des zones de navigation cotière.
- Déplacer la carte et zoomer, la zone est définie par le carré de couleur
- Cliquer sur le bouton Télécharger
- Un atlas de cartes est créé sur les serveurs de GeoGarage puis téléchargé sur votre appareil
- Retourner sur l'écran principal de SailGrib WR
Sur le site de GéoGarage : https://accounts.geogarage.com/fr/
- Créer un compte Géogarage
- Souscrire à un abonnement
- Aller dans Préférences > Cartes
- Entrer l'adresse mail et le mot de passe utilisés pour créer votre compte GeoGarage
- Choisir le service hydrographique dont on veut afficher les cartes
- Retourner sur l'écran principal de SailGrib WR et choisir la couche GeoGarage
Les cartes se chargent à la volée et sont stockées dans le cache cartographque de l'application.
- Aller dans Préférences > Cartes et cliquer sur "Télécharger des cartes"
- Choisir le niveau de détail souhaité.
- Le niveau Large sera utilisé pour charger de grandes zones. Attention, les cartes de détails ne sernt pas chargés
- Le niveau cotier conviendra pour la plupart des zones de navigation cotière.
- La niveau Port charge des cartes de détail. Il est très rarement nécéssaire de l'utiliser.
- Déplacer la carte et zoomer, la zone est définie par le carré de couleur
- Cliquer sur le bouton Télécharger
- Un atlas de cartes est créé sur les serveurs de GeoGarage puis téléchargé sur votre appareil dans le répertoire sailgrib/geogarage de la mémoire principale de votre appareil.
Cet atlas vous est propre, vous ne pouvez pas le partager avec vos amis.
Vous pouvez, en revanche, le copier sur un autre de vos appareils.
Non, les cartes Geogarge pour SailGrib WR sont stockées dans le répertoire sailgrib/geogarage de votre appareil.
- Aller dans Préférences > Cartes et cliquer sur "Télécharger des cartes"
- Les zones déja téléchargées sont affichées
- Un message est affiché au centre de la zone si une mise à jour est diponible
- Cliquer sur le point au centre de la zone puis sur le bouton Mettre à jour
- Aller dans Préférences > Cartes et cliquer sur "Télécharger des cartes"
- Les zones déja téléchargées sont affichées
- Cliquer sur le point au centre de la zone puis sur le bouton Supprimer
Non, il vous faut soit:
- la version gratuite de SailGrib WR avec l'option Premium
- la version payante de SailGrib WR
et un abonnement GeoGarage en cours de validité.
Demander la réinitailisation de votre mot de passe : https://accounts.geogarage.com/account/password/reset/
- Saisir votre adresse email.
- Cliquer sur le bouton "Réinitailiser mon mot de passe".
- Si cette adresse mail est reconnue, GeoGarage vous enverra un email qui vous permettra de le ré-initialiser.
- Si elle n'est pas reconnue, vous avez pris votre abonnement avec une autre adresse mail, entrez celle que vous qvez utilisé pour prendre votre abonnement.
Si vous rencontrez des difficultés pour ré-initialiser votre mot de passe, contactez Geogarage à l'adresse contact@geogarage.com.
Si vous avez une licence d’une application Navionics sur votre appareil Android et un abonnement en cours de validité, vous pouvez afficher ces cartes dans SailGrib WR sans coût supplémentaire.
Les cartes Navionics couvrent le globe. Pour plus de détails sur la couverture, suivez ce lien vers leur site Web.
Pour afficher les cartes :
- assurez-vous d'être connecté à Internet
- allez dans Préférences / Cartes puis descendez vers la section Navionics
- connectez-vous à votre compte Navionics
- vérifiez bien que vous avez une licence valide pour votre appareil
- revenez à la carte, pressez le bouton en haut à droite et sélectionnez Navionics. Les cartes de détail se chargeront automatiquement à zoom élevé.
Pour charger une grande zone :
- allez dans Préférences / Cartes puis descendez vers la section Navionics
- Pressez le bouton "Télécharger des cartes" et revenir à la carte
- Zoomez et déplacez la carte. La zone dans le carré sera téléchargée. Le carré est fixe.
- Pressez le bouton "Téléchargez". Les cartes seront chargées en tâche de fond. Soyez patient.
- Une zone téléchargée apparaîtra avec un fond clair sur la carte de base.



Vous pouvez afficher la « couche » OpenSeaMap par-dessus toutes les cartes. OpenSeaMap est un projet open source visant à la création d'une "cartographie nautique libre". Attention, toutes les balises ne sont pas entrées dans OpenSeaMap ou sont peut être incorrectes. Nous vous empressons d’utiliser cette couche avec prudence.
Nous vous invitons à contribuer au projet en ajoutant ou mettant à jour les phares et balises de votre région de navigation. Vous devrez alors utiliser JOSM (Java OpenStreetMap Editor).
Un petit tutoriel d’installation est consultable sur YouTube ici.
Voici un aperçu de la baie de La Rochelle avec et sans la couche OpenSeaMap.


Et la même baie de Ma Rochelle en cartes issues du Shom avec et sans OpenSeaMap


Des atlas créés à partir des cartes raster des services hydrographiques peuvent être achetés ou téléchargés directement dans l’application et stockées dans votre appareil. Ces atlas sont créés à partir des images des cartes. Les cartes sont détourées, nettoyées et assemblées pour donner un atlas continu avec différents niveaux de zoom.
Attention, aucun service hydrographique officiel n’a vérifié les informations contenues dans les atlas et ne peut être tenu responsable de la fidélité de leur représentation ou de toute modification ultérieure. La possession de ces atlas n’exonère pas de l’obligation d’utiliser les documents nautiques appropriés prévus par les règlements nationaux ou internationaux.
Plus spécifiquement, pour les atlas dérivés des données UKHO, veuillez noter que : "the UK Hydrographic Office (UKHO) and its licensors make no warranties or representations, express or implied, with respect to this product. The UKHO and its licensors have not verified the information within this product or quality assured it."
De même, SailGrib décline toute responsabilité liée à l’utilisation de ces atlas. Une fois encore, la possession de ces atlas n’exonère pas de l’obligation d’utiliser les documents nautiques appropriés prévus par les règlements nationaux ou internationaux.
Nous proposons à l’achat des atlas issus des cartes et données de :
- du SHOM pour la France. A l’heure où nous publions cette nouvelle version, en février 2017, toutes les cotes françaises métropolitaines sont disponibles (Manche, Atlantique, Méditerranée).
- de UKHO pour la Grande Bretagne, l’Irlande, l’Espagne, le Portugal, les iles Est Atlantiques.
- Du SHOM, UKHO et de la NOAA pour les Antilles
Si vous cherchez des cartes spécifiques, n’hésitez pas à nous contacter.
Dans la mesure où vous êtes sur Internet, la liste des atlas proposés sera automatiquement mise à jour à l’ouverture de l’application. Vous pouvez consulter la liste détaillée en téléchargeant le manuel spécifique ici ou sur le site de l’application.
Une fois achetées dans le Play Store, les cartes sont téléchargées dans le répertoire « Download » de votre appareil puis éventuellement copiées dans le répertoire que vous avez choisi dans l’application. Il peut arriver que la copie échoue, dans ce cas, utilisez un gestionnaire de fichiers pour copier l’atlas au format sgtiles dans le répertoire que vous avez choisi.
Les licences des atlas sont attachées au compte Gmail dont vous vous êtes servi pour les acheter. Les cartes ne sont utilisables que dans SailGrib WR et avec ce compte.
Vous pouvez, en revanche, utiliser l’application et les cartes sur plusieurs appareils à conditions qu’ils soient rattachés au compte Gmail utilisé lors de l’achat de l’application et des atlas.
Dans la mesure du possible, les atlas seront mis à jour une fois par an. Vous pouvez les mettre à jour en les téléchargeant à nouveau pendant les 365 jours qui suivent votre achat. Au delà de cette période, si vous voulez mettre à jour l’atlas, il faudra l’acheter à nouveau.
Voici par exemple l’île de Houat à plusieurs échelles.




Nous proposons gratuitement des atlas issus des données de la NOAA pour les Etats Unis. Ces atlas couvrent toutes les cotes des Etats-Unis et une bonne partie du Pacifique.

Des cartes hors lignes gratuites sont stockées au format MBTiles, les payantes dans un format dérivé encrypté que nous avons appelé SGTiles.
Vous pouvez aussi vous confectionner vos cartes avec des outils comme SASPlanet ou MapTiler et les copier sur votre appareil.
Le niveau de zoom maximum n’est pas constant pour toutes les zones des cartes. Il varie en fonction de l’échelle de la carte la plus précise pour un endroit donné. Ainsi, vous n’aurez pas le même niveau de zoom maximum pour le port de La Rochelle que pour le plateau de Rochebonne.
Pour palier à cela, si l’application ne trouve pas une carte à une échelle suffisante pour un endroit donné, elle fera un « Overzoom » de la carte la plus précise pour cet endroit. « Overzoom » apparaitra discrètement sur les tuiles ainsi créées à la volée.
Pour afficher un atlas de cartes du SHOM.
- acheter un atlas de cartes du SHOM : Menu > Préférences > Cartes > Acheter ou télécharger des cartes. Choisir la zone à acheter puis suivre les instructions à l'écran.
- Sélectionner l'atlas de cartes du SHOM à afficher : Menu > Préférences > Cartes > Cartes à afficher. Sélectionner l'atlas à afficher, presser le bouton CHARGER puis revenir à la carte en pressant 2 fois le bouton Retour du téléphone.
- Presser le bouton en haut à droite de choix des cartes et choisir Hors ligne

Vous pouvez créer des marques sur vos cartes pour les utiliser ensuite dans des routes ou en navigation en les activant.
Le balisage peut être affiché ou ignoré avec le bouton du Menu ou en décochant le paramètre d’affichage du balisage dans le menu Préférences.

Pour créer une marque, faites un clic long à l’endroit choisi sur la carte. La marque est ajoutée à cet endroit, un écran s’ouvre où vous devez choisir le type de marque dans la liste proposée et entrer :
- le nom de la marque
- un commentaire
- les caractéristiques de son éventuel feu lumineux
Pour éditer le balisage, passer en mode édition avec le bouton dans le menu:

Le balisage est sauvegardé dans une base de données de l'application. Pensez à le sauvegarder dans un fichier csv (voir Conseils et Astuces).
Vous pouvez aussi créer des fichiers csv de balisage en suivant les consignes suivante:
Les fichiers csv doivent être importés avec le menu "Importer un fichier" dans la rubrique de "Gestion des fichiers" du menu principal.
Les séparateurs entre les champs sont des virgules ; le séparateur décimal est un point. Le nom de la marque n’a pas de blanc. Faites attention de ne pas mettre de virgule dans le commentaire ou les caractéristiques du feu.
Voici les 4 premières lignes du fichier larochelle_beacons.csv chargé par défaut.

Vous pouvez sauvegarder les marques dans un fichier à partir du menu Préférences. Le fichier sera créé dans un répertoire caché, il faudra ensuite le partager ou le sauvegarder en utilisant le menu "Partager, sauvegarder ou supprimer un fichier" dans la rubrique de "Gestion des fichiers" du menu principal. Si vous le sauvegardez, il sera copié dans le répertoire Download > sailgrib > marks
Le menu d’exportation vous permet de choisir les marques une à une ou en fonction de l’éloignement de celles-ci par rapport à votre position.
Lors de la création de routes, l’application détectera si vous ajoutez un point près d’une marque et « collera » votre nouveau point à cette marque en copiant son nom et ses coordonnées.



Vous pouvez vous aider de la feuille Excel suivante pour créer des fichiers de marques.
Cliquez ce lien pour la télécharger : marks_template.xlsx
SailGrib peut, en temps réel, afficher votre position et votre trace. La trace est enregistrée en tache de fond, ce qui vous permet de mettre l'application en arrière-plan tout en continuant d’enregistrer la trace.
Le panneau de navigation s'affiche lorsque vous activez le GPS dans le menu.


Une fois activé, vous pouvez cacher ou afficher le panneau de navigation en pressant le bouton bateau:
 Le panneau est affiché
Le panneau est affiché-
 Le panneau est caché
Le panneau est caché
Le panneau de navigation donne les informations suivantes :
- l’heure de la dernière position GPS appelée fix,
- la précision de la dernière position et si l'information est disponible, le nombre de satellites utilisés pour le dernier fix.
- les coordonnées du dernier fix,
- la vitesse et le cap fond (Speed Over Ground et Course Over Ground),
- le nom de la route active. Si vous avez fait un routage, la route correspondante est automatiquement activée,
- le nom de la marque (ou waypoint) active. Si vous avez fait un routage, vous pouvez choisir un des waypoints du routage. Par défaut, le second waypoint du routage est activé, le premier étant la position de départ,
- le relèvement de la marque (Bearing To Waypoint),
- la vitesse de rapprochement de la marque ou vitesse sur le cap de la marque. (Velocity Made on Course),
- le temps de navigation jusqu’à la marque (Time To Go) et l’heure prévue d’arrivée (Estimated Time of Arrival),
- un bouton de remise à zéro de la marque active.

L’application peut se connecter en WiFi au flux NMEA 0183 émis par votre centrale de navigation et afficher ses données sur votre appareil Android.
SailGrib WR ajoute au flux NMEA des données de performance calculées en temps réel. Vous pouvez ainsi afficher par exemple le rendement par rapport à la polaire qui sera calculé en fonction de la polaire choisie lors du dernier routage, de votre vitesse surface (STW) et de l’angle et de la vitesse du vent réel (TWA et TWS).
Si vous avez une centrale de navigation de la marque NKE, SailGrib rediffuse ces données de performance sur le bus NKE. Elles deviennent alors accessibles sur les afficheurs MultiGraphic.
La connexion à la centrale se fait en WiFi.
La plupart des centrales modernes peuvent publier leurs données au format NMEA 0183 sur un réseau WiFi. Il vous suffira de vous connecter à ce réseau.
Sinon, il faudra relier votre centrale à un multiplexeur NMEA WiFi. C’est souvent une solution plus flexible qui permet de relier en filaire plusieurs appareils au multiplexeur pour disposer à sa sortie d’un flux NMEA unique. Vous pourrez par exemple brancher un GPS fixe, une centrale de navigation ainsi que votre récepteur ou transpondeur AIS.
Nous recommandons les multiplexeurs suivants :
-
les multiplexeurs Digital Yacht comme le Smart WLN10 ou le nouveau Smart WLN30. Ces multiplexeurs disposent d'une interface Web qui permet de faire facilement la configuration initiale des appareils. 7 appareils peuvent recevoir des données en même temps.
-
si vous recherchez un appareil tout en un qui fonctionne comme un transpondeur AIS et un multiplexeur, optez pour le Digital Yacht AIT3000 ou le nouvel AIT5000. Le nouvel AIT5000 est un transpondeur AIS de classe B+ avec une puissance de sortie de 5W qui utilise des transmissions au format SOTDMA pour une sécurité accrue en mer.
-
MiniPlex-3Wi de ShipModul
Si vous avez un Optimizer de GMN, vous pouvez connecter votre centrale sur l’entrée USB de l’Optimizer. Après paramétrage, l’Optimizer diffusera les données NMEA sur son réseau wifi. Vous serez cependant limité à une seule source NMEA. Pour brancher plusieurs sources sur l’Optimizer, vous devrez passer par un multiplexeur USB tel que le MiniPlex Lite de ShipModul.
Une fois le réseau WiFi prêt, allez dans les paramètres WiFi de votre appareil Android pour vous y connecter.
Puis, dans SailGrib WR, depuis le menu "Préférences", allez dans "GPS NMEA AIS" puis « Paramètres NMEA ».
- activez la « Connexion NMEA et AIS »
- choisissez votre Source NMEA. Nous avons pré-paramétré les sources suivantes :
- AIS-Share: une application AIS Android, nous y reviendrons au chapitre AIS
- Digital Yacht
- DK Innovation
- Optimizer de GMN
- NKE – pour se connecter à une Box wifi NKE
- Miniplex de ShipModul
- teamSurv
- vYacht
- Vesper Marine
- dAISy
- Log – pour la lecture de fichiers de log NMEA. Nous y reviendrons plus loin.
- Autre, pour un paramétrage manuel de l’adresse IP du multiplexeur et du port sur lequel les données sont diffusées.
- choisissez le Protocole de transmission des données, TCP ou UDP. Nous recommandons le protocole UDP. Le protocole UDP est plus souple, il n'y a pas de connexion entre le multiplexeur et l'application. Le multiplexeur se contente de diffuser les données sur un port. L'application écoute sur ce port. Vous pouvez avoir autant d'appareils que vous voulez à l'écoute du multiplexeur. Une mauvaise réception de retarde pas les données.
En mode TCP, chaque multiplexeur limitera le nombre de connexion (1 seule pour le Miniplex 3). Une mauvaise connexion retardera les données. De plus, si une connexion n'est pas fermée proprement, il faudra alors redémarrer le multiplexeur. - choisissez si vous voulez d’utiliser le GPS depuis le flux NMEA. Cela permettra alors de couper le GPS de votre appareil Android ce qui diminuera considérablement sa consommation électrique.
- choisissez si vous voulez écraser les données de vitesse et de cap de votre centrale par celles de votre GPS. On utilisera cette option si les capteurs de vitesse et cap sont mal réglés, sales, ou en en panne.
- choisissez si vous voulez sauvegarder des fichiers quotidiens de Log de vos données NMEA. Ces fichiers sont sauvegardés dans le répertoire sailgrib/nmea. En fonction du débit NMEA, ils peuvent être assez lourds, pensez à les supprimer de temps en temps.
- vous pouvez « Démarrer le service NMEA » depuis cet écran afin de vérifier que vous recevez bien des données. Des statistiques sur le flux et les dernières phrases reçues sont affichées.
Conserver sa connexion Internet
Si votre appareil Android est connecté à Internet par le 4G, vous voudrez probablement conserver la connexion Internet 4G tout en recevant les données sur du bord en WiFi depuis le multiplexeur. C'est possible. Il faut pour cela que le multiplexeur n'ai pas défini de route par défaut (default Gateway) en 0.0.0.0. C'est le cas des multiplexeurs récents (Digital Yacht, Miniplex 3 avec le dernier firmware). Si ce n'est pas le cas de votre multiplexeur, il faudra alors établir un partage de connexion depuis votre mobile et connecter le multiplexeur en mode client au WiFi de votre mobile. Reportez-vous à la notice de votre multiplexeur pour savoir comment faire.
Si vous avez des problèmes de connexion, reportez vous au FAQ dédié.
Les données sont affichées soit sur un panneau NMEA à droite de l’écran, soit sur le panneau de navigation. Le panneau NMEA peut afficher 5 données en plus de l’heure du dernier message NMEA reçu. Le bouton ![]() du panneau de navigation commande aussi l’affichage du panneau NMEA.
du panneau de navigation commande aussi l’affichage du panneau NMEA.
Pour démarrer le service :
- activez le GPS dans le menu.

Lorsque le service est actif, l’icône ![]() est affichée en blanc dans la barre de notification de votre appareil Android en haut à gauche de l’écran. Vous pouvez mettre l’application SailGrib WR en arrière plan tout en conservant le service actif.
est affichée en blanc dans la barre de notification de votre appareil Android en haut à gauche de l’écran. Vous pouvez mettre l’application SailGrib WR en arrière plan tout en conservant le service actif.
Attention : si vous tuez l'application depuis la liste des applications actives, le service NMEA sera arrêté. C'est un changement pour la version 3.0, dans les versions précédentes le service de données continuait à tourner. De nombreux utilisateurs l’oubliaient et voyait la batterie de leur appareil se vider...
Vous pouvez choisir la donnée de chaque écran dans une liste de paramètres.
Vous trouverez dans le tableau suivant la liste des paramètres affichables, et pour une meilleure compréhension, la source de chacun d’eux.
La polaire utilisée pour les calculs de performance, est celle choisie pour les routages.

Si la centrale fournit les indications de vent, SailGrib calcule les laylines au près et au portant.
Si la centrale fait le calcul du vent réel, il sera utilisé, sinon, l’application fera un calcul simplifié du vent réel.
Les laylines tiennent compte des courants. Vous pouvez choisir différents modes de calculs :
- Ignorer les courants
- Courants calculés en fonction de la différence entre SOG/COG et STW/CTW. C’est le mode par défaut. Le calcul tiendra compte non seulement du courant mais aussi de la dérive. Il faut avoir une centrale parfaitement étalonnée pour que les calculs soient corrects.
- Courants calculés d’après les atlas de courant. C’est le meilleur choix si la centrale n’est pas parfaitement étalonnée.
- Courants calculés d’après un grib de courant. Le grib de référence est le dernier utilisé pour un routage.
Si vous n’avez pas activé de waypoint dans le tableau de navigation, les laylines seront affichées à partir du bateau. La longueur de la layline correspondra à la longueur de la ligne de foi définit dans les paramètres AIS.
Si un waypoint est activé dans le panneau de navigation et si un virement ou un empannage est nécessaire pour atteindre le waypoint, le point de changement d’amure est calculé. Les laylines sont dessinées et tronquées au point optimum de changement d’amure. La distance à la layline et le temps pour rejoindre la layline peuvent être affichés dans le panneau NMEA.
Si la layline est passée, les laylines partant du bateau et du waypoint sont affichées.
Dans le tableau suivant, nous présentons la liste des phrases NMEA 0183 que l’application sait gérer. Nous indiquons aussi quelle priorité est assignée à chacune d’elles.

Si vous avez un loch à bord, vous avez probablement constaté que, très souvent, la vitesse du loch ou encore vitesse surface (STW - Speed through water) n'est pas correcte : vous devez étalonner le loch.
Le module d'étalonnage vous aide en vous proposant une méthode simple et rapide d'étalonnage basée sur la comparaison de la vitesse fond (SOG - Speed Over Ground) et de la vitesse surface.
Il ne faut pas hésiter à faire l'étalonnage à chaque sortie. Avec un peu d'habitude, la procédure avec 2 passages prend 3 minutes environ.
Les lochs ont un coefficient qui sert à ajuster la vitesse fond par multiplication. Avant le premier étalonnage, ce coefficient est fixé à 1 pour la majorité des constructeurs. Nous allons calculer un nouveau coefficient : nouveau_coeff = SOG / STW * ancien_coeff
La procédure consiste à calculer ce coefficient en repartant du coefficient préalablement entré.
Comment faire :
- choisir un endroit calme, sans vague. La sortie du port est souvent le meilleur endroit.
- se mettre au moteur vers 5 nœuds. Ne plus toucher au régime moteur pendant la procédure.
- faire un ou plusieurs passages en fonction du courant. Dans l'incertitude, nous vous recommandons de faire 2 passages.
- Dans l'incertitude ou si nous avons un courant stable, nous faisons 2 passages, l'une contre le courant et l'autre avec le courant
- avancer au moteur vers 5 nœuds contre ou avec le courant.
- démarrer le module de calibration. Menu > Préférences > GPS Nmea Ais > Paramètres NMEA > Calibration du loch
- rentrer éventuellement le coefficient de calibration actuel du loch s'il est différent de celui affiché par l'application.
- choisir 2 passages
- attendre que la vitesse fond soit bien stabilisée. Quand le bouton Démarrer passe au vert, le presser pour démarrer la procédure

- progresser sur quelques centaines de mètres ou environ une minute. Attendre au moins que le bouton Arrêter passe au vert.

- presser le bouton Arrêter
- faire demi tour. L'application vous indique quel sera le cap à suivre sur l'autre bord (COG2 = COG1 + 180°). Ne pas toucher au régime moteur pendant le demi tour.
- attendre que la vitesse fond soit bien stabilisée. Quand le bouton Démarrer passe au vert, le presser pour démarrer le second passage.

- progresser sur quelques centaines de mètres ou environ une minute. Attendre au moins que le bouton Arrêter passe au vert.

- presser le bouton Arrêter
- le nouveau coefficient est affiché. Il a été calculé comme suit : nouveau_coeff = (SOG1 / STW1 + SOG2 / STW2) / 2 * ancien_coeff
- entrer le nouveau coefficient dans le loch. - si nous n'avons pas de courant, un simple passage devrait suffire.
- avancer au moteur vers 5 nœuds
- démarrer le module de calibration. Menu > Préférences > GPS Nmea Ais > Paramètres NMEA > Calibration du loch
- rentrer éventuellement le coefficient de calibration actuel du loch s'il est différent de celui affiché par l'application.
- choisir 1 passage
- attendre que la vitesse fond soit bien stabilisée. Quand le bouton Démarrer passe au vert, le presser pour démarrer la procédure
- progresser sur quelques centaines de mètres ou environ une minute. Attendre au moins que le bouton Arrêter passe au vert.
- presser le bouton Arrêter
- le nouveau coefficient est affiché. Il a été calculé comme suit : nouveau_coeff = SOG / STW * ancien_coeff
- entrer le nouveau coefficient dans le loch - Si nous avons un courant rapidement variable dans le temps, nous faisons 3 passages. Le deuxième aura un poids double pour annuler l'effet du courant.
- avancer au moteur vers 5 nœuds contre ou avec le courant.
- démarrer le module de calibration. Menu > Préférences > GPS Nmea Ais > Paramètres NMEA > Calibration du loch
- rentrer éventuellement le coefficient de calibration actuel du loch s'il est différent de celui affiché par l'application.
- choisir 3 passages
- attendre que la vitesse fond soit bien stabilisée. Quand le bouton Démarrer passe au vert, le presser pour démarrer la procédure
- progresser sur quelques centaines de mètres ou environ une minute. Attendre au moins que le bouton Arrêter passe au vert.
- presser le bouton Arrêter
- faire demi tour. L'application vous indique quel sera le cap à suivre sur l'autre bord (COG2 = COG1 + 180°). Ne pas toucher au régime moteur pendant le demi tour.
- attendre que la vitesse fond soit bien stabilisée. Quand le bouton Démarrer passe au vert, le presser pour démarrer le second passage.
- progresser sur quelques centaines de mètres ou environ une minute. Attendre au moins que le bouton Arrêter passe au vert.
- presser le bouton Arrêter
- faire demi tour. L'application vous indique quel sera le cap à suivre sur l'autre bord (COG3 = COG1). Ne pas toucher au régime moteur pendant le demi tour.
- attendre que la vitesse fond soit bien stabilisée. Quand le bouton Démarrer passe au vert, le presser pour démarrer le second passage.
- progresser sur quelques centaines de mètres ou environ une minute. Attendre au moins que le bouton Arrêter passe au vert.
- presser le bouton Arrêter
- le nouveau coefficient est affiché. Il a été calculé comme suit :
nouveau_coeff = (SOG1 / STW 1 + 2 * SOG2 / STW2 + SOG3 / STW3) / 4 * précédent_coeff
- entrer le nouveau coefficient dans le loch.
- Dans l'incertitude ou si nous avons un courant stable, nous faisons 2 passages, l'une contre le courant et l'autre avec le courant
SailGrib peut renvoyer des données calculées par l’application vers les afficheurs multifonctions NKE permettant à l’équipage d’avoir en temps réel des données de performance.
Une fois SailGrib WR configurée, n’oubliez pas de configurer la box wifi et vos afficheurs NKE afin de recevoir ces données.
Sur la box wifi, il vous faudra probablement faire une nouvelle initialisation NMEA en appuyant sur la touche Init pendant 6 secondes. Reportez-vous à la notice de la box wifi.
Sur vos afficheurs, il faudra de même refaire un initialisation NMEA, reportez-vous à la notice. Ces procédures ne sont à faire qu’une seule fois.
Le MultiGraphic peut recevoir des données de performance dans un format dynamique. Pour activer ce flux de données, allez dans les « Paramètres NMEA » puis les « Paramètres NKE » et cochez la case Données dynamiques du MuliGtraphic. Huit canaux dynamiques sont paramétrables. Pour chacun d’eux choisissez la donnée à publier dans la liste suivante :


Voici un exemple d’affichage sur un Multigraphic :

Comme nous l’avons vu plus haut, l’application peut sauvegarder un fichier de log au format texte contenant toutes les phrases NMEA 0183 reçues. Elle peut ensuite les rejouer. Les fichiers Log sont sauvegardés dans le répertoire sailgrib/nmea.
Lors de la lecture d’un fichier de Log, l’application se comportera comme si vous receviez les données en temps réel. Par exemple, les alarmes AIS se déclencheront. Attention, le fichier Log doit avoir des données de position NMEA pour que les cibles AIS s'affichent.
SailGrib WR sait lire et rejouer 2 formats de fichier de Log :
- le format SailGrib : fichier texte, chaque ligne est composée d’un champ d’horodatage au format ISO8601 suivi de la phrase NMEA 0183.
2016-03-16T16:45:19.140Z $SDDBT,38.0,f,11.6,M,06.3,F*3E
2016-03-16T16:45:19.145Z $SDDPT,11.6,-1.0,99.0*7F
2016-03-16T16:45:19.150Z $HCHDG,331.3,00.0,E,00.0,E*40
2016-03-16T16:45:19.155Z $WIMWV,025.0,R,016.3,N,A*20
2016-03-16T16:45:19.177Z $VWVHW,129.0,T,129.0,M,07.7,N,14.3,K*52
2016-03-16T16:45:19.349Z GPRMC,164517.59,A,4601.47709,N,00114.10553,W,0008.9,303.6,160316,0.0,W,A*05
2016-03-16T16:45:19.491Z $GPGGA,164517.59,4601.47709,N,00114.10553,W,1,05,0.0,5,M,50.0,M,,*61
2016-03-16T16:45:19.594Z $GPGSA,A,3,02,03,14,23,31,,,,,,,,5.5,0.0,6.7*34
2016-03-16T16:45:20.129Z !AIVDM,1,1,,A,18vAfjo1hvwqN6PJHD8jHQrT050l,0*08
- le format NKE : La Box USB datalog WiFi intègre un data loger qui enregistre tout le flux de données de la sortie NMEA sur une carte micro SD. Vous pouvez rejouer les données de ce fichier après l’avoir copié de la carte SD vers le répertoire sailgrib/nmea de votre appareil Android.
Le fichier aura une extension .nmea. La première ligne est un entête, la seconde ligne donne l’heure de démarrage des enregistrements, les lignes suivantes sont composées d’un horodatage depuis le début de l’enregistrement suivi de la phrase NMEA
-- nke Display --
- 14-07-11 10:55:54
105.230197 $IIXDR,C,9.8,C,AirTemp*17
105.264203 $IIMTW,7.0,C*24
105.529122 $IIMWD,,T,167,M,16.1,N,8.3,M*49
105.540801 $IIMWV,56,T,16.1,N,A*20
105.560855 $IIVWT,56,R,16.1,N,8.3,M,29.8,K*6C
105.577142 $IIMWD,,T,160,M,16.1,N,8.3,M*4E
105.920317 $IIDPT,7.6,,*43
105.922810 $IIDBT,24.8,f,7.6,M,,*46
105.977768 $IIXDR,C,9.8,C,AirTemp*17
106.008639 $IIMTW,7.1,C*25
106.098530 $IIMWV,45,R,19.3,N,A*29
Deux fichiers Log sont intégrés à l’application à titre d’exemple :
- format SailGrib : nmealog_20160316.txt
- format NKE : 14-07-11 105554.nmea
Pour jouer un fichier Log :
- Activez l’option « Mode lecteur de Log » dans le menu « Paramètres NMEA »
- Choisissez le fichier de Log à jouer.
- Retournez dans l’écran principal. Un bandeau a été ajouté en bas de l’écran.

Le bouton de gauche vous permet de démarrer ou de mettre en pause la lecture.
La petite réglette vous permet d’ajuster la vitesse de lecture.
La grande réglette vous permet de sauter à un moment précis et vous montre où vous en êtes dans la lecture du fichier.
Le bouton « reset » de droite vous permet de revenir au mode temps réel.
SailGrib WR peut recevoir les données AIS (Automatic Identification System) à travers le flux NMEA ou par Internet (si votre appareil est connecté à Internet et si la zone est couverte par AISHub). L’application lira les phrases reçues, affichera les cibles AIS sur la carte, calculera pour chacune d’elle le point où elle sera la plus proche (CPA – Closest Point of Approach) et avertira en cas de risque.
Les cibles reçues et traitées par SailGrib WR sont les suivantes :
- AIS de Classe A: obligatoires depuis 2002 à bord de la plupart des navires de plus 300 tonneaux et depuis 2014 pour les navires de pêche de plus de 16 mètres. Ils émettent avec une puissance de 12.5 W. Si la propagation est bonne, il arrive de voir ces cibles à plus de 30 nm.
- AIS de Classe B: installés à bord des navires de plaisance. Ils ont une puissance de 2W pour une visibilité autour de 10 nm.
- Aide à la Navigation (AtoN – Aid to Navigation) : principalement utilisés pour donner la position de marques de balisage comme la bouée BXA à la sortie de la Gironde. Le transpondeur peut être physiquement installé sur la balise ou à terre et émettre en tant que balise virtuelle.
- AIS MOBou AIS SART(Search And Rescue Transmitter) : introduites en 2010, les balises individuelles de secours SART AIS émettent un signal en cas d’homme à la mer. Ce sont les balises recommandées dès que l’on est plusieurs à bord. Elles sont maintenant parfois obligatoires pour les courses au large. Nous la recommandons vivement, elles sont idéalement fixées à l’intérieur du gilet.
Toute cible AIS est identifiée par son numéro MMSI (Maritime Mobile Service Identity).
Les AIS de Classe A et B émettent 2 types de message :
- des données « statiques » telles que le nom du navire, le type de navire, ses dimensions, sa destination, …
- des données de positions avec entre autres les coordonnées du navire, sa vitesse, et son cap.
Les messages statiques sont émis toutes les 6 minutes. Il arrivera donc qu’une cible ne soit identifiée que par son numéro MMSI. SailGrib conserve le nom attaché à chaque MMSI pour pouvoir identifier plus rapidement par leur nom les navires dès que l’on capte leurs messages de position.
Les messages de positions sont émis :
- toutes les 2 à 10 secondes en fonction de la vitesse du navire de Classe A, et toutes les 3 minutes lorsqu’il est à l’ancre,
- toutes 30 secondes pour un navire de Classe B dont la vitesse est supérieure à 2 nœuds et toutes les 3 minutes en dessous.
Dès qu’un message de position est reçu, SailGrib calcule le CPA de la cible. Ce point peut être affiché sur la carte. Si la distance au CPA est inférieure à une limite fixée en temps et en distance, une alarme peut être émise.
Regarder une vidéo de l'affichage des cibles AIS dans le Solent
Dans SailGrib WR, vous pouvez recevoir les données AIS soit grace au récepteur installé sur votre bateau soit par Internet. Le flux local aura toujours la priorité sur celui provenant d'Internet.
- Si votre bateau est équipé d'un récepteur AIS et que le flux est disponible en WiFi, privilégiez ce flux.
- Si vous êtes connecté à Internet et que la zone est couverte par le service AISHub vous pourrez voir et utiliser en temps réel ce flux. AISHub est un réseau de partage de données AIS en temps réel auquel SailGrib contribue et est abonné. Attention, toutes les zones ne sont pas couvertes par AISHub.
Vous trouverez la carte de couverture de AISHub ici

Couverture AISHub de la France métropolitaine le 18 avril 2019
Nous vous encourageons à y contribuer en partageant les données de votre récepteur AIS en navigation. Vous deviendrez ainsi une station mobile. - Les cibles reçues par le récepteur AIS de votre bateau seront affichées en vert, celles reçues par Internet en bleu.

Les messages AIS sont reçus à travers le flux NMEA. Reportez-vous au chapitre précédent pour le paramétrer. Une fois démarré, le service NMEA traitera les messages AIS quelle que soit la position du bouton commandant l’affichage des cibles AIS.
Pour afficher les cibles AIS reçues par votre récepteur:
- connectez-vous au flux NMEA et AIS de votre centrale
- démarrez le service GPS dans le menu (Mode Navigation)
- activez l'affichage des cibles AIS dans le menu


Les informations relatives à une cible AIS peuvent être affichées à l’écran en faisant un appui sur la cible.
Regarder une vidéo de l'affichage des cibles AIS dans le Solent
- Hors navigation, si votre appareil est connecté à Internet et que vous êtes suffisamment zoomé, cochez "Cibles AIS", l'application souscrit alors au flux AIS de la zone couverte par la carte.
- En navigation, si votre appareil est connecté à Internet et que vous êtes suffisamment zoomé, cochez "Cibles AIS", l'application souscrit alors au flux AIS de la zone autour de votre position. Vous pouvez régler le rayon de la couverture AIS dans les Paramètres AIS.
Important : la zone doit être couverte par AISHub pour que des cibles AIS s'affichent.

Hors Navigation

En Navigation
De nombreux paramètres peuvent être réglés dans le menu « Paramètres AIS » afin d’ajuster le traitement des messages AIS :
- Général
- MMSI de votre bateau: entrez ici votre MMSI pour éviter les alarmes de collision avec vous-même! Un numéro MMSI est un entier à 9 chiffres.
- Période de filtre des données GPS: afin de diminuer la vitesse de traitement des messages au cas où votre appareil Android n’arrive pas à suivre à cause d’une fréquence des phrases GPS trop rapide ou du nombre de cibles AIS trop important.
- Afficher et traiter les AIS de classe B : pour les départs de course au large type Transquadra, Fastnet, Sidney Hobart, on décochera cette case pour éviter des alarmes intempestives et un écran trop encombré.
- CPA - Point le plus Proche
- Pas de calcul de CPA pour les cibles éloignées de plus de : ces cibles ne représentent pas un danger dans un futur proche.
- Dessiner le segment du CPA : un segment de droite sera tracé entre les positions de notre bateau et de la cible AIS au CPA. Ce segment permet de voir d’un coup d’œil les positions relatives des 2 navires au CPA. On voit par exemple ici que la cible en rouge croisera devant nous.
- Alarme si le CPA est inférieur à : une alarme sera déclenchée si le CPA est inférieur à cette valeur. On ajustera cette valeur en fonction de la vitesse du bateau, de la densité du trafic maritime et de notre temps de réaction.
- Alarme si le temps jusqu’au CPA (TCPA) est inférieur à : une alarme sera déclenchée si le temps jusqu’au CPA est inférieure à cette valeur. Il est probablement inutile de nous prévenir par exemple si le CPA est de 0.5 NM mais le TCPA est d’une heure.
- Alarme Sonore : une alarme sonore retentira au niveau maximum de l’appareil Android même si le son est coupé et l’application fermée à condition que le service NMEA tourne.
- Durée de l’alarme sonore: l’alarme s’arrêtera après ce délai. Ceci évite que l’alarme sonne sans s’arrêter si nous sommes vissés à la barre. On augmentera cette durée en solitaire pendant les périodes de repos.
- Acquitter l’alarme sonore pour une période de: il n’y aura pas d’alarme pour cette cible pendant cette période. Si, à la fin de la période d’acquittement, la cible est toujours en alarme, une nouvelle alarme sonore retentira.
- Centrer sur la cible en cas d’alarme: permet de voir immédiatement quelle est la cible à l’origine de l’alarme.
- Affichage
- Afficher le nom des navires: affichera le nom à côté de la cible. Si le nom n’a pas encore été reçu et n’est pas dans la base de l’application, son MMSI s’affichera.
- Afficher la vitesse des navires : affichera la vitesse à côté de la cible. Cette option est très pratique en régate pour « espionner » les camarades de jeu…
- Retirer les cibles dont le dernier message date de plus de : les cibles s’estompent en fonction de l’âge du dernier message reçu et disparaissent à l’issus de la période définie par ce paramètre.
- Longueur de la ligne de foi : un segment, la ligne de foi, est tracé devant chaque cible en fonction de sa vitesse et de son cap. Ce paramètre définit sa longueur en minutes. La longueur de la ligne de foi devant notre bateau est aussi définie par ce paramètre
- Longueur des traces AIS : la trace de chaque cible est tracée derrière chaque cible. Ce paramètre définit sa longueur en minute.
- Historique des messages de position AIS
- Durée de conservation des positions AIS : l’historique des traces est conservé dans l’application. Ce paramètre permet de supprimer les données anciennes afin de ne pas voir augmenter indéfiniment la taille des données de l’application.
Si votre bateau est équipé d'un récepteur AIS et que vous êtes connecté à Internet, vous pouvez partager votre flux de données AIS sur AISHub.
Votre flux sera alors visible par tous les utilisateurs de SailGrib WR ou Weather4D ainsi que sur tous les sites comme Marine Traffic, Vessel Finder...
Nous vous encourageons vivement à le faire afin que tous les marins bénéficient de l'apport en terme de sécurité qu'apporte l'AIS.
Pour partager vos données AIS :
- Aller dans Préférences > GPS NMEA AIS > Paramètres AIS et cochez "Partager les données AIS"

- Activez le Mode navigation

En plus de partager vos données AIS, vous pouvez partager les données météo de votre flux NMEA.
Nous vous encourageons vivement à le faire.
Ces données seront visibles par les autres utilisateurs de SailGrib WR ou Weather4D.
Pour partager vos données AIS :
- Aller dans Préférences > GPS NMEA AIS > Paramètres AIS et cochez "Partager les données du bateau"

Si votre bateau partage ses données météo, il sera affiché en bleu clair sur les écrans des autres utilisateur de SailGrib WR et Weather4D

SailGrib WR : Voilier partageant ses données de vent

Weather4D : voilier partageant ses données de vent
D'une façon générale, les cibles reçues localement sont affichées en vert, celles reçues pas Internet en bleu.
1 - Les symboles suivants sont utilisés dans l’application pour afficher les cibles AIS reçues avec votre récepteur.
- AIS de Classe A: bateau de pêche, cargo, ferry,…
-
 par défaut
par défaut -
 en alarme CPA
en alarme CPA -
 à l’ancre
à l’ancre -
 en pêche
en pêche -
 capacité de manœuvre restreinte
capacité de manœuvre restreinte
-
- AIS de Classe B : navire de plaisance
-
 par défaut
par défaut -
 en alarme CPA
en alarme CPA
-
-
Aide à la navigation
-
 par défaut
par défaut -
 position off
position off -
 virtuelle
virtuelle -
 virtuelle, position off
virtuelle, position off
-
- SART
-
 balise SART AIS en alarme
balise SART AIS en alarme -
 balise SART AIS en test
balise SART AIS en test -
 avion ou hélicoptère SART
avion ou hélicoptère SART
-
- Base
-
 base au sol
base au sol
-
2 - Les symboles suivants sont utilisés dans l’application pour afficher les cibles AIS reçues par Internet
- AIS de Classe A: bateau de pêche, cargo, ferry,…
-
 par défaut
par défaut -
 en alarme CPA
en alarme CPA -
 à l’ancre
à l’ancre -
 en pêche
en pêche -
 capacité de manœuvre restreinte
capacité de manœuvre restreinte
-
- AIS de Classe B : navire de plaisance
-
 par défaut
par défaut -
 avec des données météorologiques ou hydrologiques
avec des données météorologiques ou hydrologiques -
 en alarme CPA
en alarme CPA
-
-
Aide à la navigation
-
 par défaut
par défaut -
 position off
position off -
 virtuelle
virtuelle -
 virtuelle, position off
virtuelle, position off
-
- SART
-
 balise SART AIS en alarme
balise SART AIS en alarme -
 balise SART AIS en test
balise SART AIS en test -
 avion ou hélicoptère SART
avion ou hélicoptère SART
-
- Base
-
 base au sol
base au sol -
 base au sol avec des données météorologiques ou hydrologiques
base au sol avec des données météorologiques ou hydrologiques
-
Le service NMEA calcule en permanence si une cible AIS est en situation d’alarme.
Si c’est le cas, 3 types de notifications sont déclenchées en fonction des paramètres AIS.
- La cible en alarme passe au rouge, la carte se centre éventuellement sur la cible
- une alarme sonore retentit si le paramètre « alarme sonore » est coché, le CPA et le TCPA de la cible respectent les conditions de distance et de temps, l’alarme n’a pas été acquittée récemment. Le son des alarmes sera différent pour chaque source de message.
- un message d’alarme apparait à l’écran. Vous devez acquitter la réception de l’alarme en pressant le bouton sous le message. La cible reste en rouge et l’alarme sonore s’arrête. Le message indiquera entre autres le CPA, le TCPA et si la cible croise devant ou derrière nous.
Voici le déroulé d’une situation d’alarme : nous naviguons en baie de La Rochelle en direction de l’Ile de Ré. Nous voyons à l’AIS un voilier, AIS de classe B, à 14h00 et un pétrolier, AIS de classe A, à 11h00. Deux alarmes de CPA se déclenchent pour le voilier puis pour le pétrolier. Les deux croisent devant nous à une distance raisonnable. Nous n’infléchissons pas notre route pour le moment mais redoublons de vigilance.




Lorsque l'AIS est activé ,allez dans le menu et pressez le bouton "Liste des cibles AIS .

La liste des cibles AIS est alors affichée. Les cibles seront classées par ordre décroissant de distance. La liste se rafraichira lorsque vous la consulterez.

Vous n’avez pas de récepteur AIS à bord ? Sachez qu’il est aujourd’hui possible de recevoir les données AIS grâce à un petit récepteur appelé dAISy.
dAISy est un récepteur AIS à bas coût qui se branche directement sur la prise USB de votre appareil avec un cable USB OTG. dAISY est disponible sur Internet pour un coût de $59. Le modèle plus récent, dAISy 2+ pour $89.


Sélectionnez dAISy comme source nmea et le tour est joué. Pensez à sélectionner votre GPS interne comme source de position.
Pour pouvoir utiliser l’application dans la durée au côté de SailGrib, il faudra assurer une alimentation électrique simultanée de votre tablette et de de la clé USB avec un câble USB OTG qui en est capable. Vous en trouverez sur le site www.dx.com.
Avec, le dAISy 2+, vous pouvez aussi acheter une petite carte wifi (DT-06 TTL to Wifi) qui vous permettra de recevoir les données AIS en WiFi et d’alimenter le dAISy séparément. Vous pouvez acheter cette carte sur le site SmartArduino pour environ 5$. Vous trouverez ici les instructions de configurations de la carte. Dans SailGrib, sélectionnez « Autres » comme source NMEA et ajustez vos paramètres.
Je vous rappelle que la distance théorique de réception peut être calculé grossièrement avec la formule suivante : Distance = 2,2 x ( + ) où H1 et H2 sont les hauteurs des deux antennes en mètres et D la distance théorique de réception en milles nautiques.

Ainsi, si votre antenne et celle de la cible sont placées à 10 mètres de haut, la distance théorique de réception est d’environ 14 nm. Si votre antenne n’est qu’à 1 m de haut, elle passera à 9 nm.
Attention : ces récepteurs n’auront pas la qualité d’un receveur AIS Marine, nous déclinons toute responsabilité liée à l’utilisation de ce dispositif.
En navigation, il est souvent utile d’être prévenu en cas changement des conditions de navigation.
Le module d'alarme peut être utiliser par exemple dans les cas suivants.
- je fais une sieste, si ma vitesse fond passe sous une certaine limite, je veux être réveillé

- si le vent tourne, que je suis sous pilote, en mode vent, je veux être prévenu si mon Cap fond s'écarte de mon cap cible. Je crée alors 2 alarmes:

- Je veux faire une sieste de 20 minutes.

On peut définir jusqu'à 6 alarmes.
Si vous utilisez uniquement le GPS interne de votre appareil, vous pourrez choisir les paramètres:
- SOG, la vitesse fond
- COG , le cap fond
- TIME, le temps de repos
Si vous êtes connecté aux données NMEA du bord, vous pourrez choisir entre tous les paramètres NMEA.
Pour ajouter une alarme, presser le bouton ![]() en bas à droite de l'écran.
en bas à droite de l'écran.
Pour supprimer une alarme, choisir le paramètre "vide" en tête de liste.

Navygatio est un service qui vous permet de rejouer, analyser, partager vos navigations enregistrées avec SailGrib WR ou Weather4D.
Le service est en phase de test depuis l'été 2020 et est passé en mode Bêta au printemps 2021.
Le service Navygatio vous permet :
- d'enregistrer toutes vos navigations dans SailGrib WR et Weather4D
- de les sauvegarder sur un serveur
- de les visionner en quasi temps réel sur www.navygatio.com
- de les rejouer à tout moment sur www.navygatio.com
- de partager vos navigations avec vos amis inscrits sur Navygatio
Aujourd'hui en version Bêta, vous pourrez prochainement :
- analyser vos performances
- partager publiquement vos navigations
- entrer votre journal de bord directement dans SailGrib WR ou Weather4D et sur navygatio.com
- illustrer vos navigations avec des photos
Voici par exmple la trace du SunFast 3200 "SailGrib" lors de la course Gascogne 45/5 courue en mai 2019.
Les données aont été enregistrées toutes les secondes.

Dans SailGrib WR
- Presser le bouton + en bas à droite puis le bouton Préférences
- Sélectionner Navygatio
- Presser le bouton Se Connecter
- Sélectionner son compte Google
- Votre compte est créé sur Navygatio avec un bateau "My boat" et une activité "My activity"
Vous pourrez ensuite modifier ces noms, ajouter d'autres bateaux ou activités sur le site navygatio.com.
J'ai par exemple appelé mon bateau "cdc3" et une activité "Régates"
Une fois que vous avez créé un compte, dès que vous démarrerez une navigation, ses données seront enregistrées et transférées en quasi temps réel sur les serveurs de Navygatio.
- les données sont enregistrées toutes les secondes. La fréquence peut être ajustée dans l'écran de configuration de Navygatio.
- Si votre appareil a une connexion Internet, les données sont transmises au serveur Navygatio toutes les 10 minutes. La fréquence peut être ajustée dans l'écran de configuration de Navygatio entre 1 minute et 6 heures.
Si on on part au large, il est préférable de modifier cette fréquence de tansmission à 6 heures et de décocher l'option de transmission. On la cochera de nouveau à l'arrivée quand on se reconnectera à Internet et les fichiers seront alors chargés sur les serveurs Navygatio automatiquement. - Si vous perdez votre connexion Internet, vos données seront transmises dès que vous retrouverez une connexion et que SailGrib WR sera ouvert. Par exemple, si vous connectez votre téléphone à un réseau interne du bord pour recevoir les données NMEA, a plupart du temps il perdra sa connexion à Internet. Dès que vous vous déconnecterez de ce réseau interne, vos données de navigation seront chargées sur les serveurs Navygatio.

Il suffit de renseigner le numéro MMSI de votre bateau dans l'écran de configuration du bateau accessible en cliquant sur votre image de profil en haut à droite de l'écran d'accueil de navygatio.com

Une fois votre MMSI enregistré dans Navygatio, dès que l'AIS de votre bateau sera visible sur le réseau AISHub, les messages AIS transmis seront stockés sur les serveurs Navygatio.
A la première réception, une activité AIS tracking et un évènement Track seront créés pour votre bateau.
Vous aurez alors accès à votre trace.


1/ Renseigner numéro de téléphone de votre Iridium Go dans Navygatio
Renseigner le numéro de téléphone de votre Iridium Go de votre bateau dans l'écran de configuration du bateau accessible en cliquant sur votre image de profil en haut à droite de l'écran d'accueil de navygatio.com
Le numéro doit être entré au format international sans le + ou le 00.
Par exemple :
881631015375 pour les numéros standard Iridium qui comment par 881
ou
12126981315 pour les numéros américanin des abonnement flex commercialisés par iTabNav

2/ Configurer le tracking dans l'Iridium Go
- Sur votre appareil Android, installer l'application Iridium Go depuis le Play Store

- Démarrer l'Iridium Go
- Se connecter au réseau WiFi de l'Iridium Go
- Lancer l'application Iridium Go et se connecter à l'Iridium Go
- Aller dans le menu Réglages > Suivi
- Choisir une Fréquence de suivi
Nous recommendans 30 minutes pour de longues traversées, vous pouvez descendre jusqu'à 5 minutes. - Entrer l'adresse mail de tracking dans le champ Suivi du destinataire
iridium@navygatio.com

- Presser le bouton retour puis Sauvergarder
- S'assurer que le GPS de l'Iridium Go est bien activé en allant dans le menu Réglages > Puissance
3/ Naviguer
En navigation, conserver l'Iridium Go allumé, un SMS sera automatiquement envoyé toutes les n minutes en fonction de la fréquence de suivi choisie.
Si vous avez un abonnement data illimitées, ce que nous recommendons, votre forfait inclut un nombre illimité de SMS et vous n'aurez donc aucun cout suppémentaire.
Si votre abonnement n'a apas les sata illimitées, chaque SMS envoyé sera facturé, renseignez-vous auprès de votre fournissueur.
4/Visualiser sa trace sur Navygatio
A la première navigation, après avoir reçu 2 messages de tracking de l'Iridium Go, une activité Iridium tracking et un évènement Track seront créés pour votre bateau.
Vous aurez alors accès à votre trace.


Ou pour le bateau d'un ami

La gestion de votre compte s"effectue sur navygatio.com
Navygatio utilise un mécanisme qui permet la synchronistaion immédiate de vos informations entre les différents supports (site web, SailGrib et Weather4D).
Par exemple, si vous ajoutez un bateau sur le site, vous pourrez immédiatement le sélectionnet dans SailGrib.
- Mon compte
- Vos bateaux
Ajout, édition, supression de vos bateaux
- Vos amis
Pour pouvoir visualiser les navigations d'un ami, vous et votre amis devez être inscrits sur Navygatio.
Demandez à votre ami de vous ajouter à sa liste d'amis en lui indiquant quelle adresse mail vous avez utilisé lors de votre inscription.
Acitivités
Vous navigations appartiennent à une activité.
Vous pouvez créer autant d'activités que vous voulez. Par exemple : Croisière, Régates, Entrainements...
Pour créer une activité, pressez le bouton + sous la dernière activité créée.

Navigation
Quand vous activez le mode navigation dans SailGrib WR, une nouvelle navigation est créée dans Navygatio dans l'activité sélectionnée dans l'ecran des paramètres Navygatio de SailGrib.
Cette nouvelle navigation est immédiatement ajoutée dans navygatio.com.

En pointant votre souris sur une navigation, 3 points apparaissent sur sa droite qui vous permettent d'ouvrir un menu.

Vous pouvez alors la:
- dupliquer
- changer d'activité
- rajouter à une autre navigation
- renommer
- supprimer
Lorsque les bateaux d’une course sont suivis par des balises de positionnement (Argos, Yellowbrick, Dolink, …), les organisateurs envoient des fichiers de positions par mail une ou deux fois par jour aux concurrents.
Ce module permet de charger ces fichiers de positions, d’afficher les concurrents sur la carte et de calculer les classements en temps réel et en temps compensés en utilisant la méthode de l’IRC.


Avant de pouvoir charger les positions, il faut définir la course dans l’application.
Pour cela, nous chargerons un « Fichier Course » fourni par l’organisateur, préparé par vos soins ou fourni par la société en charge du suivi de course.
Trois formats de fichier peuvent être chargés dans SailGrib ; le format Adrena, le format Expédition et le format Maxsea. Tous les 3 sont des fichiers texte très facilement éditables.
Le fichier est un fichier texte d’extension .dcc dont les champs sont séparés par des points-virgules.
C’est le format le plus complet, vous pouvez notamment spécifier la Classe dans laquelle le bateau court et le rating IRC du bateau. C’est le format que nous privilégierons.
La première ligne contient des informations sur la course, viennent ensuite les caractéristiques de chaque bateau.
Prenons l’exemple de la Transquadra 2012. Les premières lignes du fichier sont les suivantes :
On ne modifiera sur la première ligne que la date de course et son nom. Ne pas modifier les autres champs.
Ensuite, chaque bateau a sa propre ligne :
En pratique, on ne s’intéressera qu’aux champs en jaune.
Le fichier est un fichier texte d’extension .txt, souvent nommé [nom_course]_boatids.txt.
Le format du fichier est très plus simple ; il ne contient que les noms des bateaux et leur numéro dans la course séparés par une virgule.
1,40 Love
2,A’Assifa
3,Adelaide Star
4,Alkaid III - Nautistock.com
5,Alphalink/xtreme Yachting
6,Altikhan
7,Amazing Grace
8,Anahita
Le fichier est un fichier texte d’extension .txt, souvent nommé [nom_course]_identifiant.txt.
Le format du fichier est très plus simple ; La première ligne contient des entêtes, les ligens suivantes les noms des bateaux et leurs numéros dans la course séparés par un blanc.
identifiant nom
1 869 - MAHI-MAHI
2 624 - BLEEDING COWBOY
3 879 - LES POUPOULES
4 926 - LEOPARD
Afin de vous faciliter la tache, nous avons mis à disposition sur le site de l’application une feuille Excel qui permet de préparer ce fichier facilement.
Vous pouvez la télécharger ici.
Voici comment se présente la feuille Excel :
Il vous faudra :
- Remplir les cellules bleues
- Choisir une valeur dans un menu déroulant pour les cellules vertes
- Cliquer le bouton, « Exporter le fichier de course ». Un fichier racename.dcc sera créé dans le répertoire temp du disque C de votre PC
- Envoyez-vous ce fichier en pièce jointe d’un mail
- Ouvrez-le sur votre appareil Android et sauvez la pièce jointe
Si la société YellowBrick est en charge du suivi de course, vous trouverez sur leur site les fichiers de course au format Adrena, Expedition et Maxsea. Il manquera cependant le rating IRC au fichier Adrena. Vous pourrez ajouter le rating soit directement dans SailGrib WR, soit en éditant le fichier avec Excel en utilisant la feuille fournie sur le site de l’application que vous pouvez la télécharger ici.
Pour trouver ces fichiers sur Internet :
- Aller sur la page de suivi de course YellowBrick depuis le site internet de la course Notez l’adresse. Par exemple, pour la mini Fastnet 2017, l’adresse est http://yb.tl/minifastnet2017
- Copiez l’identifiant YellowBrick de la course : minifastnet2017
- Coller cet identifiant dans l’onglet YellowBrick de la feuille Excel fournie.
- Cliquez sur le bouton d’importation du fichier

- Revenez à l’onglet Race de la feuille, complétez les données manquantes et exportez le fichier course minifastnet2017.dcc en cliquant sur le bouton d’exportation
- Envoyez-vous ce fichier en pièce jointe d’un mail
- Ouvrez-le sur votre appareil Android et sauvez la pièce jointe
Vous êtes en possession d’un fichier course, envoyez-le à votre adresse Gmail, sauvegardez le sur votre appareil Android.
-
Créer une route avec le parcours de la course. Ici, nous créons la route de la seconde étape de la Transquadra entre Madère et l’ilet Cabri à la pointe Sud de la Martinique. Nous l’appelons TQS2. Cette route nous servira à établir les classements pendant la course.

- Allez dans le menu Préférences puis Suivi de course
- Cochez Suivre une course
-
Presser le menu Charger un fichier de course
-
La liste des fichiers course trouvés dans les répertoires Download et SailGrib/race est affichée.
Choisir le type de fichier à importer entre Adrena, expedition ou Maxsea. Si Adrena est choisi, les fichiers .dcc sont listés, sinon tous les fichiers .txt sont listés. On privilégiera le format Adrena, plus complet. -
Sélectionner le fichier à importer en pressant dessus.
-
Presser le bouton Activer une course. Les bateaux de la course sont chargés et affichés.
-
Presser le bouton Définir les détails de la course.
-
Sélectionnez la route créée pour définir le parcours.
-
Sélectionnez ensuite le waypoint qui servira à établir les classements.
-
Sélectionnez enfin le jour et l’heure de départ. L’heure est à entrer en heure UTC.
- Choisissez le bateau de référence pour l’analyse de performances entre les classements.
-
Presser le bouton Android Retour en bas à gauche pour sortir de l’écran.
-
-
Pour sélectionner les bateaux que vous voulez afficher sur la carte, vous pouvez :
-
Cocher un a un les bateaux
- Filtrer les bateaux en saisissant un texte dans la ligne « Filtre », puis en cliquant le bouton « Tous ». Tous les bateaux filtrés seront ajoutés à la liste des bateaux cochés.
-
En mer, l’organisation de course envoie des fichiers contenant la position des bateaux en course. Deux formats sont généralement utilisés, le format Maxsea ou Adrena et le format Expédition. Maxsea et Adrena utilisent le même format, seule la ligne d’entête change.
Chaque ligne comprend un numéro de ligne, l’identifiant du bateau dans la course, la latitude, la longitude et l’heure TU de la position.

Notez que l'entête du fichier Maxsea/Adrena peut aussi être POSREPORT
Là encore, nous privilégierons le format Maxsea ou Adrena, plus facile à lire à l’œil nu.
Pour charger un fichier de Positions dans SailGrib, commencez par sauver la pièce jointe. Elle sera enregistrée dans le répertoire Download de votre appareil Android, puis :
- Pour charger un fichier de positions, pressez le menu Charger un fichier de positions.
Notez que :- le nom de la course active est affichée sous le menu Modifier la course.
- La date de la position la plus récente est affichée sous le menu Charger un fichier de positions.
-
Choisissez le type de fichier à charger et le format de date des positions
-
Choisissez ensuite le fichier de positions à charger. Le fichier le plus récent est listé en haut.
Lors du chargement :-
le fichier de positions est déplacé du répertoire Download vers le répertoire sailgrib/race.
-
le nombre de positions trouvées est affiché. Il peut manquer des bateaux si la position n’a pas été transmise par la balise
-
les classements sont calculés. Attendez de voir le message
 avant de quitter l’écran.
avant de quitter l’écran.
-
- Assurez-vous d’avoir coché Afficher les bateaux sur la carte et éventuellement Afficher les noms des bateaux.
- Choisissez le type de classement à afficher sur la carte :
- Général temps réel
- Général temps compensé IRC
- par Classe temps réel
- par Classe temps compensé IRC
- Pressez le bouton Retour pour revenir à la carte.
-
Les bateaux sélectionnés sont affichés avec:
-
leur trace
-
leur classement
-
le nom du bateau
-
la vitesse moyenne depuis le dernier classement
-
le cap moyen depuis le dernier classement

-
Les classements sont calculés à chaque chargement d’un fichier de positions.
Pressez le menu Classements de la course.
Tous les classements sont enregistrés dans des fichiers au format texte dans le répertoire sailgrib/race. Le nom des fichiers commencent par rank_.
Choisissez le fichier dans le menu déroulant.
Les fichiers peuvent inclure plusieurs classements :
- Général temps réel – toujours
- Général en temps compensés IRC – si ratings IRC renseignés
- Par Classe temps réel – si plusieurs classes
- Par Classe en temps compensés IRC – si plusieurs classes et ratings renseignés
Vous trouverez à la fin du fichier un tableau de comparaison des performances d’un bateau de référence avec les autres bateaux pour les 4 derniers classements.


Les bateaux peuvent être mis à jour pour :
- modifier leurs caractéristiques : nom, couleur, rating
- signaler un abandon
- mettre à jour leur heure d’arrivée
Pour mettre à jour un bateau :
- Pressez le menu Modifier la course active
-
Sélectionnez le bateau soit directement dans la liste, soit en tapant un filtre.
Par exemple, pour chercher le bateau « Cornouailles Nautic », il suffit de taper « Cor » dans le filtre. -
Pressez ensuite le bouton Edit
-
Pour signaler l’abandon du bateau, cochez la case Abandon puis pressez le bouton Sauvegarder.
-
Pour entrer la date et l’heure d’arrivée :
-
Cochez Arrivé
-
Pressez le bouton Date d’arrivée et sélectionnez la date
-
Pressez le bouton Heure d’arrivée UTC et sélectionnez l’heure UTC
-
Pressez le bouton Sauvegarder
-
L’application propose un mode pour Virtual Regatta où elle s’efforce de reproduire les méthodes de calcul utilisées dans ces régates.
Pour passer en mode de régate virtuelle :
- allez dans le menu Préférences / Mode de régate virtuelle et cochez l’option « Mode régate virtuelle ». Certains paramètres sont alors modifiés pour coller au maximum au jeu.
- Mettez à jour les polaires. Ces polaires sont copiées depuis nos serveurs. Si vous ne trouvez pas la polaire pour une course, envoyez-nous un mail avec le menu "Contactez-nous". Nous ferons de notre mieux pour l'ajouter rapidement.
Une fois en mode régate virtuelle :
- Créez votre route comme d’habitude : Centrez à peu près la carte sur la position de votre bateau puis > menu Action (+ en bas à droite ) > CREER UNE ROUTE > entrez un nom puis Ok, le premier waypoint est créé > déplacez la carte vers là où vous voulez aller > appui long sur la carte et taper sur "Ajouter un waypoint à la route", la route est dessinée > Pressez le bouton EDITER > Taper sur le premier Waypoint et ajuster les coordonnées que vous récupérez depuis Virtual Regatta dans le livre de bord en haut à droite. > presser sur CHARGER.
- Téléchargez un fichier grib. Le seul modèle proposé est le gfs_vr_100 où nous nous efforçons de répliquer le modèle utilisé pour la course. Les données sont mises à jour à chaque sortie du modèle GFS :
- 3h40 TU, 9h40 TU, 15h40 TU et 21h40 TU pour les prévisions à 24 heures
- 3h50 TU, 9h50 TU, 15h50 TU et 21h50 TU pour les prévisions à 48 heures
- 4h15 TU, 10h15 TU, 16h15 TU et 22h15 TU pour les prévisions à 120 heures
- 5h10 TU,11h10 TU, 17h10 TU et 23h10 TU pour les prévisions au-delà jusqu’à 16 jours., jusqu'à 384 heures.
Si vous ne téléchargez pas de fichier, l’application vous proposera de le faire au lancement du routage.
- Ajustez vos paramètres de routage :
- Route : il vous faudra éditer votre route à chaque routage pour recaler votre position de départ.
- Date et heure du départ : c’est le départ du routage en heure locale
- Nombre de jours maximum : si vous voulez, par exemple, vous contenter de faire un routage sur 4 jours avec un fichier grib de 8 jours.
- Décaler le fichier grib : ne pas cocher sauf pour faire une comparaison
- Départ de course : cocher uniquement au début de la course. Pour ne pas mettre de pénalités au début.
- Polaire : choisissez celle correspondant à la course. Ce sont en fait des polaires multi-voiles. L’application choisira automatiquement la voile la plus rapide en chaque point de calcul.
- Coefficient d’efficacité : 100% par défaut, permet de modifier la polaire rapidement.
- Voiles pro : si vous avez souscrit à cette option.
- Voile en cours : pour calculer les pénalités au démarrage du routage.
- Foils, Polish et Winches pro : si vous avez souscrit à ces options.
- Vitesse du vent minimum : si la course en impose une, c'est généralement 2 noeuds
- Paramètres Auto : je vous conseille de commencer par faire vos routages en mode Automatique…
- Mode de calcul :
- Rapide : pour dégrossir.
- Standard : le plus couramment utilisé.
- Précis : pour avoir des pas de temps de 10 minutes et un grand nombre de points calculés pour les 12 prochaines heures. C’est le mode à utiliser si vous avez une machine puissante pour tirer parti de toutes les fonctions de l’application.
- Éviter la terre : en général on le laisse sauf si on est au milieu de l’océan et on veut accélérer le calcul
- Trait de côte : on le laisse en général en mode auto.
- Zone interdites : pour interdire une zone interdite à la navigation. Les zones VG2016_zea, 60_south_east, 60_south_west, 55_south_east et 55_south_west sont incluses dans l’appli pour les tours du monde.
- Décaler le fichier grib : probablement peu utile ici.
- Pénalités
- de virement de bord : cocher et laisser les valeurs par défaut, 50% pendant 2 minutes
- de changement de voile : cocher et laisser les valeurs par défaut, 50% pendant 2 minutes
- Autoriser un virement pendant un isochrone : en général, on laissera cette option cochée.
Voilà, tout est réglé, vous pouvez lancer le routage.
Les isochrones de 08h00 et 20h00 se dessinent en rouge et vous pouvez faire des routages pivots sur ces isochrones.
La couleur des segments de route correspond à la voile utilisée.
Bon Vendée Globe!
Nous vous conseillons de regarder nos vidéos expliquant comment utiliser SailGrib WR pour router votre bateau sur le Vendée Globe 2020. Car, en plus d'être une application de navigation "réelle" très complete, sur le Vendée Globe 2020 SailGrib est fournisseur officiel de l'Imoca l'Occitane en Provence, vous pouvez aussi l'utiliser pour la course virtuelle.
Episode 1 : Comment faire un routage
https://www.youtube.com/watch?v=GxbAyvLVKg0&ab_channel=SailGrib
Episode 2 : Comment programmer sa route manuellement en utilisant le routage SailGrib WR
https://www.youtube.com/watch?v=o3nA6y6O4Nc&ab_channel=SailGrib
Episode 3 : Comment utiliser le routage tactique intégré à Virtual Regatta avec l'aide d'un routage SailGrib WR
https://www.youtube.com/watch?v=1WqSaIWuuW8&ab_channel=SailGrib
Tout appareil Android récent (Android 8.0 ou plus), de bonne qualité muni d'un GPS convient.
L'application est compatible avec Android 7.0 ou plus. Android 7 est sorti fin 2016, il est recommandé d'acheter du matériel récent.
Android tourne sur des téléphones, des tablettes et les Chromebook.
Nous recommandons l'utilisation d'une tablette étanche si vous voulez vous en servir à l'extérieur ou d'un ordinateur Chromebook si l'appareil est destiné à la table à carte.
Voici 5 tablettes au bon rapport qualité prix :
- SailProof SP08X ou SailProof SP08S de 2023. Des tablettes robustes dédiées aux voileux et aux propriétaires de bateaux à moteur: 8 pouces étanche et très résistante, GPS Galileo et très lisible en plein soleil, grosse batterie entre 800 et 1000€ (notre premier choix et notre installation à bord). Avec le code promo GRIBPROOF, vous avez 5% de réduction sur tout le site SailProof.
- Samsung Galaxy Tab Active4 Pro de 2022, 8 pouces étanche, GPS Galileo et lisible en plein soleil, aux alentours de 800€ (notre second choix).
- Samsung Galaxy Tab A9 de 2023, écran de 10,5 pouces, aux alentours de 240€. La plus simple de bonne qualité, pour une utilisation à la table à carte.
- Xiaomi Pad 5 de septembre 2021 aux alentours de 400€. Grand écran de 11 pouces, grosse batterie, stylet en option et très rapide. Le tout à un prix défiant toute concurrence. Attention, la tablette n'a pas de GPS, elle est parfaite à la maison mais en mer, il faudra être connecté à un flux NMEA.
- les tablettes récentes
- les prochaines sorties: http://tabletmonkeys.com/new-tablets/
- les dernières mises en vente : http://tabletmonkeys.com/newest-tablets/
Pour fixer votre tablette, nous recommandons Ram Mount.
A notre avis, le meilleur téléphone Android de milieu de gamme est:
- Google Pixel 6a, sorti en aout 2022. Un téléphone ultra rapide, aux alentours de 450€.
Les Chromebook et Chromebox, des ordinateurs tournant sous Chrome OS. SailGrib WR est extrêmement rapide sur ces appareils.
- la Chromebox Acer | Chromebox CXI4 Intel® Core™ i3-10110U 8 Go – 64 Go très rapide, 600€ environ. Notre installation à bord.
- le Chromebook ASUS Chromebook C433TA-AJ0016, 550€ environ.
La licence de votre application (achat ou abonnement) sera reconnue par le Play Store si vous avez enregistré votre nouvel appareil avec l'adresse Gmail utilisée pour son achat.
- Assurez-vous d'enregistrer votre nouveau téléphone Android auprès de Google avec la même adresse Gmail.
- Ouvrez l'application Play Store
- Cherchez SailGrib WR
- Installez l'application
Si votre licence n'est pas reconnue, veuillez suivre la FAQ "Impossible d'installer l'application déja achetée..."
Oui, vous pouvez installez l'application sur autant d'appareils que vous voulez à condition qu'ils soient enregistrés auprès de Google avec la même adresse Gmail.
L'option Premium donne accès à toutes les fonctionnalités de l'application:
- l’accès aux prévisions météo jusqu'à 15 jours ( contre 2 pour la payante)
- l’accès à tous les modèles météo ( contre le seul modèle GFS à 0.50°)
- des atlas de courants pour les côtes européennes
- des routages de distances illimitées (contre moins de 50 nautiques)
- un panneau de navigation
- l'accès aux données NMEA ni AIS
- la possibilité d'afficher vos cartes marines achetées auprès de Navionics ou Geogarage
- le suivi de course
Vous avez 2 possibilités:
- Souscrire à l'option Premium dans l'application gratuite:
- pour 1 mois (5 jours d'essai gratuits) - 14.99€ / mois
- pour 1 an (7 jours d'essai gratuits) - 29.99€ / an
- à vie - 99.99€
Si vous avez acheté l'option Premium à vie, vous n'avez rien d'autre à faire.
N'essayez pas d'installer la version payante de l'application.
Si vous le faites, vous serez invité à payer à nouveau.
- Acheter l'application payante dans le Play Store
- licence à vie - 99.99€
- Ouvrez l'application Google Play Store en suivant ce lien :
https://play.google.com/store/apps/details?id=com.sailgrib_wr.paid - N’oubliez-pas de désinstaller la version gratuite après installation de la payante!
OPTION PREMIUM
• L’abonnement à l'option Premium est disponible pour une période de 1 mois, 12 mois (renouvelable automatiquement) ou achetée avec un paiement unique "pour la vie".
• L’abonnement à l'option Premium donne accès à toutes les fonctionnalités de l'application.
• Le paiement sera débité du compte Google Play lors de la confirmation de l'achat.
• L'abonnement se renouvelle automatiquement.
• Pour annuler votre abonnement, allez dans l'application Google Play Store ou suivez ce lien :
https://support.google.com/googleplay/answer/7018481?hl=fr
• En cas d'annulation de l'abonnement, le forfait restera disponible jusqu'à la fin de la période payée
Probablement si votre Chromebook est récent. Vous pouvez installer SailGrib sur les Chromebooks supportant le Play Store. Vous trouverez la liste en suivant ce lien.
Attention, les Chromebooks n'ont, à ce jour, pas de GPS. Il est relativement compliqué de recevoir les données GPS (bluetooth ou WiFi) sur un Chromebook.
Le nombre de jours peut être changé dans les paramètres de la requête Grib.
Si le nombre jours revient à 2 automatiquement c'est que vous utilisez encore la version gratuite. Désinstallez cette version gratuite et utilisez la payante. Tout devrait fonctionner correctement.
Si le Play Store vous propose d'acheter l'application ou des achats intégrés (option Premium, cartes, courants) alors que vous l'avez déjà fait dans le passé avec la même adresse Gmail, c'est probablement que les données de l'application Play Store sont corrompues. Pour réparer cela :
- Ouvrez l'application Paramètres
de votre appareil.
- Appuyez sur Applications et notifications
Afficher toutes les applications.
- Faites défiler l'écran vers le bas et appuyez sur Google Play Store
.
- Appuyez sur Stockage
Vider le cache.
- Appuyez sur Effacer les données.
- Rouvrez le Play Store et réessayez de télécharger l'application souhaitée.
Si cela ne résout pas le problème, essayez de suivre les conseils de Google en cliquant sur ce lien.
Vous n'êtes malheureusement pas le seul à être confronté à ce problème.
La meilleure solution que j'ai trouvée est de demander à un membre de votre famille ou un ami situé en métropole(ou dans un pays autorisé) de se connecter sur un PC à Google Play avec le compte gmail que vous avez utilisé pour enregistrer votre appareil Android et de lui demander d'acheter l'application. Celle ci s'installera alors automatiquement sur votre appareil Androidquand vous serez connecté sur Wifi.
Voici le lien de l'application sur le Play store : https://play.google.com/store/apps/details?id=com.sailgrib.paid
Et la liste des pays autorisés : https://support.google.com/g
Vous pouvez éventuellement réaliser cette procédure en prenant le controle du PC à distance en utilisant un service comme TeamViewer.
Sinon, voici 2 autres solutions:
- vous pouvez acheter une carte sim prépayée de métropole et l'utiliser quand vous voulez acheter des applis sur le Play Store.
- vous pouvez acheter l'application depuis un pc en passant par un proxy pour faire croire à Google que vous êtes en France. Voici un lien qui explique la manip.
Si l'application affiche le message "Licence de l'application introuvable" au lancement alors que vous avez acheté l'application, c'est probablement que les données de l'application Play Store sont corrompues. Pour réparer cela :
- Ouvrez l'application Paramètres
de votre appareil.
- Appuyez sur Applications et notifications
Afficher toutes les applications.
- Faites défiler l'écran vers le bas et appuyez sur Google Play Store
.
- Appuyez sur Stockage
Vider le cache.
- Appuyez sur Effacer les données.
- Rouvrez le Play Store et réessayez de télécharger l'application souhaitée.
Si cela ne résout pas le problème, essayez de suivre les conseils de Google en cliquant sur ce lien.
La procédure est semblable à tous les abonnements achetés sur le Play Store, voici la procédure issue de l'aide Google
https://support.google.com/googleplay/answer/7018481?hl=fr
Annuler un abonnement
La désinstallation de l'application n'entraînera pas l'annulation de votre abonnement.
- Sur votre téléphone ou votre tablette Android, ouvrez l'application Google Play Store
.
- Vérifiez que vous êtes connecté au bon compte Google.
- Appuyez sur Menu
Abonnements.
- Appuyez sur l'abonnement à annuler.
- Appuyez sur Annuler l'abonnement.
- Suivez les instructions.
Oui, vous pouvez la télécharger ici.
Ce document pdf est une impression de l'aide, des FAQs et des Conseils que vous consultez maintenant.
Non, il n'est pas possible d'acheter l'appli en dehors du Google Play Store.
Vous pouvez acheter une carte cadeau du Play Store en ligne ou dans un magasin et vous en servir pour acheter l'appli.
Les explications sont ici: https://play.google.com/intl/ALL_fr/about/giftcards/
Non. Aujourd'hui, SailGrib WR tourne uniquement sous Android :
- téléphones et tablettes(Samsung, Sony, Motorola, Huwei, LG,...)
- Chromebooks supportant le Play Store. Vous trouverez la liste en suivant ce lien
Non. Aujourd'hui, SailGrib tourne uniquement sous Android :
- téléphones et tablettes(Samsung, Sony, Motorola, Huwei, LG,...)
- Chromebooks supportant le Play Store. Vous trouverez la liste en suivant ce lien
Sur un PC, vous pouvez installer un émulateur Android qui vous permettra d'installer SailGrib mais vous aurez une expérience dégradée de l'application. Vous trouverez une liste des émulateurs Android en suivant ce lien.
Que faire si l'application ne démarre plus ou plante systématiquement?
- Vous avez accès au menu principal de SailGrib WR
Dans SailGrib WR, allez dans Menu > Général puis Effacer les données de l'application et confirmez.
Toutes les données (routes, routages, polaires, grib...) sont conservées. Vous aurez simplement à saisir à nouveau vos paramètres. - Vous n'avez pas accès au menu principal de SailGrib WR
Ouvrez le menu Paramètres d'Android (l'engrenage) > Applications > SailGrib WR > Stockage puis Effacer les données et confirmez.
Toutes les données (routes, routages, polaires, grib...) sont conservées. Vous aurez simplement à saisir à nouveau vos paramètres.
Notez qu'à terre, le plus simple est bien souvent de désinstaller puis réinstaller l'application. Toutes les données (routes, routages, polaires, grib...) sont conservées. Vous aurez simplement à saisir à nouveau vos paramètres.
Si vous partez au large, il peut être prudent de faire une sauvegarde de l'application et des cartes afin de pouvoir la réinstaller après avoir réinitialisé son téléphone ou sa tablette. Le mieux est de le faire sur une carte SD mais vous pouvez aussi faire les sauvegardes dans la mémoire principale de votre appareil.
- Sauvegarde
- Applications
- Installer l'application App Backup Restore
- Sauvegarder SailGrib WR et préciser de faire la sauvegarde localement.
- Sauvegarder éventuellement les applications Iridium Go, Iridium Mail & Web ou XGate
- Sauvegardez éventuellement un gestionnaire de fichiers comme ES explorateur de Fichiers
- Les applications sont sauvegardées dans le répertoire Mobi_Usage_AppBackup sous forme d'un fichier .apk (sailgrib_wr.paid.apk)
- Copiez éventuellement les fichiers apk sur votre carte SD dans un répertoire comme sailgrib_apps_backup
- Cartes offline
- Installez éventuellement un gestionnaire de fichiers comme ES explorateur de Fichiers
- Copiez vos cartes offline du répertoire sailgrib/custom-chart de la mémoire principale de votre appareil vers un répertoire de backup comme sailgrib_maps_backup
- Cartes Navionics
- Installez éventuellement un gestionnaire de fichiers comme ES explorateur de Fichiers
- Copiez le répertoire android/data/com.sailgrib_WR. paid/files/com.sailgrib_wr.paid/Navionics vers un répertoire de backup comme sailgrib_maps_navionics_backup
- Applications
- Restauration
- Application SailGrib WR
- Si vous avez encore l'application App Backup Restore installée, ouvrez la et restaurez SailGrib WR et les autres applications
- Si l'application App Backup Restore n'est plus installée, allez dans le répertoire Mobi_Usage_AppBackup ou sailgrib_apps_backup restaurez les applications en faisant un appui long sur les fichiers .apk.
- Cartes offline
- Copiez vos cartes offline du répertoire de backup sailgrib_maps_backup vers le répertoire sailgrib/custom-chart de la mémoire principale de l'application.
-
Cartes Navionics
- Copiez le répertoire android/data/com.sailgrib_WR. paid/files/com.sailgrib_wr.paid/Navionics du répertoire de backup vers le répertoire android/data/com.sailgrib_WR. paid/files/com.sailgrib_wr.paid/Navionics
- Copiez le répertoire android/data/com.sailgrib_WR. paid/files/com.sailgrib_wr.paid/Navionics du répertoire de backup vers le répertoire android/data/com.sailgrib_WR. paid/files/com.sailgrib_wr.paid/Navionics
- Application SailGrib WR
- Test de la procédure de restauration
Il est très important de tester la procédure.
Pour le faire, procédez comme suit :-
Mettre l'appareil en mode avion
- Désinstaller SailGrib WR
-
Restaurer les applications
-
Restaurer les cartes
-
Oui! Nous publions 3 autres applications pour les plaisanciers et les régatiers:
- SailGrib, notre application de météo et marées.
- SailGrib AA, notre application d’alarme de mouillage. Surveillez la position de votre bateau en permanence. En cas d’alarme confirmée, une alarme sonnera et vous recevrez un SMS. Laissez un téléphone branché dans votre bateau et vous avez une alarme anti-vol!
- SailGrib RS, notre application de départ de régate au design simplissime. Avew SailGrib RS vous saurez en temps réel où vous êtes positionné par rapport à la ligne et si vous êtes en avance ou en retard pour prendre le départ de la régate.
Rendez-vous sur notre page du Google Play Store pour les installer!
Oui!
- Directement dans l'appli, allez dans le menu et pressez Démarrage rapide
- En vidéo, regardez les 17 tutos de l'excellente chaine EYWA TV : https://www.youtube.com/playlist?list=PLsvgMtEbHHFxCr60th3y25PIaCW9jT2FV
- En vidéo. Regardez le guide démarrage rapide et les autres vidéos sur notre chaine YouTube.
Avant de nous contacter, merci de lire attentivement l'aide et les FAQs. La plupart du temps, vous trouverez la réponse à vos questions.
Si vous n'avez pas touvé la réponse, envoyez nous un mail en utilisant le menu Contactez-nous de l'application.
Nous répondons en général très rapidement à vos questions. Si ce n'est pas le cas, nous sommes probablement en mer en train de tester les derniers développements! Merci de votre patience.
La version gratuite est limitée à :
- l’accès à 2 jours de prévisions météo seulement
- l’accès au seul modèle GFS sur les serveurs SailGrib
- pas d’atlas de courants pour les côtes européennes
- des routages de moins de 50 nautiques
- 10 routages entre 50 et 150 nautiques
- pas de panneau de navigation
- pas de données NMEA ni AIS
- pas de cartes marines
- pas de suivi de course
| Grib update schedule by runtimes (UTC) | |||||||
| name | data | provider | type | 00Z | 06Z | 12Z | 18Z |
| GFS 0.25° | wind | NOAA | global | 5:40 | 11:40 | 17:40 | 23:50 |
| GFS 0.50° | wind | NOAA | global | 5:35 | 11:35 | 17:35 | 23:45 |
| GFS 1.00° | wind | NOAA | global | 5:50 | 11:50 | 17:50 | 0:00 |
| Arpège Monde 0.50° | wind | Meteo France | global | 4:00 | 15:35 | ||
| ICON GLOBAL 0.125° | wind | DWD | global | 4:00 | 16:00 | ||
| ICON GLOBAL 0.25° | wind | DWD | global | 4:00 | 16:00 | ||
| ICON GLOBAL 0.50° | wind | DWD | global | 4:00 | 16:00 | ||
| ICON GLOBAL 1.00° | wind | DWD | global | 4:00 | 16:00 | ||
| ICON Europe 0.07° | wind | DWD | regional | 4:15 | 10:15 | 16:15 | 22:15 |
| Arpège Europe 0.1° | wind | Meteo France | regional | 5:00 | 17:45 | ||
| Arôme 0.025° | wind | Meteo France | regional | 3:10 | 12:00 | 17:00 | 23:55 |
| Arôme HD 0.01° | wind | Meteo France | regional | 5:30 | 11:30 | 17:30 | 23:30 |
| Arôme Antilles 0.025° | wind | Meteo France | regional | 1:30 | 7:30 | 13:20 | 19:30 |
| NAM CONUS 0.1° | wind | NOAA | regional | 3:25 | 9:25 | 15:25 | 21:25 |
| NAM CONUS NEST 0.05° | wind | NOAA | regional | 3:15 | 9:15 | 15:15 | 21:15 |
| HRR CONUS 0.025° | wind | NOAA | regional | 0:40 | every H+40 | ||
| WW3 Global 0.5° | wave | NOAA | global | 5:15 | 11:15 | 17:15 | 23:15 |
| Copernicus Global 0.08° | current | Copernicus | global | 12:35 | |||
| Copernicus Global MET 0.25° | current | Copernicus | global | 12:45 | |||
| Copernicus IBI 0.03° | current | Copernicus | regional | 4:45 | |||
| Copernicus ENWS 0.06° | current | Copernicus | regional | 12:55 | |||
| Copernicus BALTIC 0.2° | current | Copernicus | regional | 10:45 | |||
| Copernicus MED 0.06° | current | Copernicus | regional | 3:45 | |||
| NCOM Alaska - N. Calif 0.03° | current | NCOM | regional | 16:05 | |||
| NCOM Caribbean 0.03° | current | NCOM | regional | 16:10 | |||
| NCOM Hawaii 0.03° | current | NCOM | regional | 16:15 | |||
| NCOM South California 0.03° | current | NCOM | regional | 14:05 | |||
| NCOM US East Coast 0.03° | current | NCOM | regional | 11:05 | |||

Le nombre de jours peut être changé dans les paramètres de la requête Grib.
Si le nombre jours revient à 2 automatiquement c'est que vous utilisez encore la version gratuite. Désinstallez cette version gratuite et utilisez la payante. Tout devrait fonctionner correctement.
Seul le modèle GFS fait des prévisions au delà de 8 jours.
Pour obtenir plus de 8 jours de prévisions, il faut faire choisir dans le menu de requête grib :
- Source SailGrib et un des modèles GFS
- Source SailDocs et le modèle GFS.
Et demander jusqu’à 16 jours.
Par défaut, la zone que l'appli récupérera et affichera correspond à la carte que vous avez à l'écran. Vous pouvez la déplacer et zoomer.
Vous pouvez aussi demander une zone ad-hoc en faisant un appui long sur l'écran, en pressant le menu Sélectionner la zone grib et en l'ajustant.
Vous devez avoir un compte chez Great Circle pour profiter de cette interface.
Great Circle donne accès à des modèles gratuits ou payants en fonction du type d’abonnement que vous prenez. La création d’un compte sur Great-Circle est gratuite. Il vous suffit de vous enregistrer ici : Inscription Great Circle
Une fois votre compte créé, pour obtenir des données de Great Circle :
- Aller dans le menu REQUÊTE GRIB
- Choisir Great Circle comme Source
- Entrer son adresse mail et son mot de passe utilisés pour créer le compte Great Circle
SailGrib interroge alors Great Circle et votre type d’abonnement est renseigné. - Choisir le modèle, ajuster les paramètres et faire la requête.
Non, SailGrib ne peut pas lire les fichiers zygrib
Non, SailGrib ne peut lire que les fichiers au format grib1.
Les données météo sont issues de modèles mathématiques. Ils ne sont pas toujours exacts ! De plus, il faut choisir le modèle approprié à sa navigation. Le modèle GFS couvre la terre entière avec une maille de 0.5° (30 NM environ). Il ne pourra pas prendre en compte des phénomènes locaux. Et même au large, le GFS pourra se tromper! Ce ne sont que des prévisions. Une des forces de SailGrib est que vous avez accès à plusieurs modèles! Pour une navigation côtière, vous pouvez par exemple choisir les modèles hautes résolutions de Météo France en accès gratuit.
Vous n'avez probablement pas choisi le bon modèle.
- Choisissez SailGrib comme source et le modèle ww3_global ou SailDocs et le modèle GFS.
- Cochez dans les 2 cas le paramètre « vagues ».
- Dans le menu d’affichage du grib, pensez à également cocher une des options « vagues ».
Vous obtiendrez les fichiers GRIB avec un échange d’emails. Voici comment procéder :
- installez l’application iridium Go! sur votre appareil Android :
https://play.google.com/store/apps/details?id=com.iridiumgo
- installez l’application iridium Mail and Web sur votre appareil Android :
https://play.google.com/store/apps/details?id=com.iridium.mailandweb
- enregistrez-vous auprès d'iridium pour obtenir une adresse mail spécifique «iridium» en @myiridium.net :
https://www.iridium.com/mailandweb/
- dans SailGrib WR
Vous obtiendrez le fichier GRIB par un échange de mail.
Vous devez utiliser SailDocs (ou Great Circle) comme la Source de vos fichiers météo. La Source est définie dans le menu « Requête GRIB »
Dans la pratique, pour demander un grib:- Définir votre source : SailDocs
- Définir votre modèle, généralement GFS
- En bas de l’écran, cochez la case "Faire la requête grib avec Iridium Mail" et entrez votre adresse iridium.
- Pressez sur le bouton « Requête GRIB ». Un e-mail est préparé et envoyé à l’application « iridium Mail & Web »
- Dans iridium Mail & Web, envoyez l'e-mail via le réseau Iridium
- Attendre 5 minutes
- Récupérez vos mails, vous devriez avoir reçu un mail de SailDocs avec un fichier grib en pièce jointe.
- Enregistrez le fichier GRIB
- Ouvrez le fichier dans SailGrib WR.
La taille maximale raisonnable d’un grib obtenu par iridium est d'environ 70 kb, ajustez vos paramètres en en tenant compte. Par exemple, pour obtenir l'ensemble de l'Atlantique, réglez la résolution de la grille à 2,5 ° avec un pas de 3 heures ou 1° avec un pas de 12 heures.
Mais surtout, entraînez-vous à terre avant de partir. D'abord en 3G ou Wifi pour vous assurer que vous définissez les paramètres correctement pour obtenir une taille de fichier GRIB de 50kb ou moins. Ensuite, avec l’iridium Go!, pour obtenir un fichier en conditions presque réelles. Il est préférable d’utiliser une antenne externe avec l’iridium Go ! Si vous n’en n’avez pas mettez le Go! à l’extérieur, cela fonctionnera mieux.
L’accès aux atlas de courants, qui permettent d’intégrer les courants de marée le long de toutes les côtes européennes est réservé à la version payante de SailGrib WR.
L’accès aux courants Mercator Ocean , qui permettent d’intégrer les courants de marée le long des côtes Européennes et les courants océaniques partout dans le monde, est réservé à la version payante de SailGrib WR.
C'est très facile! SailGrib WR, dans sa version payante ou avec l'option Premium, intègre le module iPolar développé par KND sous iOS.
KND a plus de 15 ans d'expérience dans le domaine des programmes de prédiction de vitesse (VPP) de voiliers de course.
Nous remercions Dimitri Nicolopoulos-Salle, son fondateur, de nous avoir donné accès au code de iPolar.
iPolar calcule les polaires d'un voilier en fonction d'un ensemble réduit de paramètres :
- Longueur Hors Tout (LHT)
- Longueur de flottaison au cas ou elle n'est pas connue, iPolar utilisera une valeur par défaut de 95% de LHT
- Déplacement
- Surface de Grand Voile
- Surface de foc
- Surface de spi symétrique (option)
- Surface de spi asymétrique (option)
Limites d'iPolar :
- ne prend en charge que les monocoques
- LHT allant de 8 à 20m
Précision :
iPolar est un programme de prédiction de vitesse (VPP) très simple qui prédit les polaires de vitesse d'un bateau à partir d'un petit nombre de paramètres : longueur, déplacement et surface de voile.
Cette simplicité engendre certaines restrictions : iPolar est destiné à prédire de manière raisonnablement précise les polaires des monocoques de croisière et de course croisière.
Pour des voiliers dont les paramètres sont significativement en dehors de la gamme prévue pour iPolar, l'utilisation de VPP plus avancés est requise. KND utilise le VPP NorthSails, développé à travers plusieurs cycles de Coupe de l'America. Dans ce cas le VPP calcule les polaires à partir de matrices complètes de coefficients hydrodynamiques (issus de calculs de CFD) et de coefficients aérodynamiques. Au cas ou un tel VPP vous intéresse, contactez directement : info@kndmarine.com
Oui, nous avons créé une bibliothèque de plus de 400 polaires.
Si vous ne trouvez pas celle de votre bateau, utilisez le module de création de polaire, il est très facile à utiliser!
Quand vous faites un routage, ne partez pas, et ne finissez pas, du fond d’une baie. Si vous tenez à faire un routage avec la baie d’Ajaccio, ajoutez un waypoint à l'entrée de la baie au sud des Iles Sanguinaires et le routage devrait aboutir.
A la fin du routage, vous avez le message "Échec du calcul, vous pouvez modifier vos paramètres et essayer à nouveau. La solution la plus probable est qu'il faille écarter un point de la côte ou ajouter un waypoint intermédiaire", que faire?
Ce message indique que le calcul du routage n'arrive pas à converger vers le waypoint. Plusieurs raisons peuvent provoquer cela:
- La route n'est pas adaptée. Par exemple, vous êtes au port de Porquerolles et vous faite un routage vers Ajaccio?
Si votre point de départ est la sortie du port, l'application cherchera une route mais toutes les routes calculées passeront sur Porquerolles. L'application ne calcule en effet que les routes les plus probables sur un angle de 160° environ.
Il faut donc rajouter un point intermédiaire comme le montre les copies d'écran suivantes.


- La route est adaptée mais le calcul ne converge pas.
C'est une instabilité numérique, il suffit alors de changer un paramètre de calcul.
On peut choisir de :- modifier un des waypoints en le bougeant légèrement
- décocher l'option "Paramètres Auto"
Pas de Temps : 60 minutes dans notre cas - Cherchez à avoir au moins 20 isochrones dans le calcul. Ici, la route fait 126 NM, si je fais du 6 noeuds de moyenne, je mettrai 21 heures. Un pas de temps de 1 heure est raisonnable.
Angle de balayage : 160° à 180°
Pas angulaire : 2° - Refaites le calcul, si ça ne converge toujours pas, essayez par exemple de diviser le Pas de temps par 2, ici on mettrait 30 minutes.
- Les contraintes imposées sont trop fortes. Le plus fréquemment, le problème vient des limites de vent. Supprimez les ou faites en sorte qu'elles ne soient pas trop contraignantes. N'imposez pas de naviguer au près par plus de 5 noeuds et moins de 20 neouds de vent. Il n'y aura probablement pas de solution!
Vaste question... avec de nombreuses réponses potentielles.
Voici les plus probables:
- Le vent ne correspond pas aux prévisions.
- La vitesse du bateau ne correspond pas à la polaire : polaire optimiste, navigation en mode « croisière", coque sale, voiles usées, état de la mer,… : vous pouvez jouer avec les 2 paramètres d'efficacité de la polaire pour rapidement corriger cela.
- il ne faut pas oublier les temps de manœuvres à la sortie et à l'entrée du port ou du mouillage; Je rajoute typiquement 1 heure.
- présence de courant : avez-vous chargé un grib de courant?
Vous avez 2 possibilités :
- bouger le waypoint directement à l'écran ;
- Faites un appui long sur l'écran et choisissez Gérer les routes puis Mode édition de route
- Restez appuyé sur un waypoint et et bougez le.
- en mode édition de route, éditez la route puis le waypoint et modifiez ses coordonnées.
Vous avez 3 possibilités:
- Faites un appui long sur le petit carré résumant le routage en haut à gauche. Un menu apparaît, déchargez le routage.
- Allez dans le menu, pressez Charger un routage. Sélectionnez celui ou ceux que vous voulez afficher.
Vous pouvez Tout réinitialiser pour décharger le grib, la route et les routages en faisant un appui long sur l'écran et en choisissant ce menu.
Oui depuis la mise à jour de l'application Boating en juillet 2019.
- Exportez la route depuis l'application Boating, une liste d'applications vous est proposée
- Choisissez votre gestionnaire de fichiers et sauvez la route dans le répertoire download de votre appareil Android.
Si vous n'avez pas de gestionnaire de fichier, installez Mi File Manager
Renommez éventuellement le fichier.
- Dans SailGrib WR, faites un Appui long sur l’écran > Gérer les routes > Importer une route au format GPX et choisissez le fichier à importer.
Non, Navionics n’autorise pas l’importation de route.
Oui, l'algoritme peut évaluer si le bateau navigue dans une mer croisée et, si c'est le cas, dégrader la polaire d'un certain coefficient.
Pour considérer que la mer est croisée, il faut:
- que la hauteur significative de la mer totale soit supérieure à un certain seuil
- que l'angle entre la direction de la houle et la mer du vent du vent soit compris entre 45° et 135°.
Vous pouvez aussi utiliser la méthode suivante:
- faire un routage et si on s'aperçoit que le routage passe par une zone où le vent sera potentiellement fort.
- charger un fichier de vagues (modèle ww3) et étudier les prévisions de vagues.
- si les vagues sont trop fortes, vous pouvez, soit :
- mettre des limites sur la force maximum du vent
- créer des zones interdites
- utiliser un point pivot pour sortir de la zône où l'état de la mer est trop fort.
Une SailChart dans SailGrib WR est un tableau qui indique quelle est la voile optimale pour une vitesse de vent (TWS) et un angle de vent (TWA) donné.
La voile optimum est ensuite affichée dans:
- le routage
- l'outil de mesure pour par exemple déterminer la meilleure voile sur le prochain bord
- l'outil de mesure rapide
Le tableau représentant la SailChart est sauvegardé dans un fichier texte d'extension .sail dont les données sont séparées par des tabulations.
La première ligne commence par ![]() puis continue par une liste de vitesses de vent réel (TWS)
puis continue par une liste de vitesses de vent réel (TWS)
Les lignes suivantes commencent par un angle de vent réel (TWA) et continuent par la liste des voiles optimales pour ce TWA
Il est relativement facile de modifier une SailChart en utilisant un éditeur de texte.
Nous avons fait une feuille Excel qui vous permettre de créer votre propre SailChart.
Vous pouvez la télécharger ici.
1/ Créer une SailChart
La couleur de police des cellules à remplir est bleu marine
- Entrez la liste de vos voiles d'avant ou spinnakers dans la plage bleue [N3:N18].
La voile dans la cellule 45°/10 nœuds représente la voile optimale à partir de 45° de TWA et 10 nœuds de TWS.
- Choisissez la voile optimale pour chaque case de la plage[B4:L21].
- Entrez le nom de la sailchart dans la cellule[C1].
- Entrez le répertoire où la sailchart sera sauvegardé dans la cellule[C26].
- Cliquez sur le bouton[Cliquez pour créer le fichier SailChart SailGrib WR SailChart]

2/Activer la SailChart dans SailGrib WR
- Envoyez-vous par mail le fichier SailChart que vous venez de créer
- Sur votre appareil Android, ouvrez le mail et sauvez la pièce jointe
- SailGrib WR le copiera automatiquement dans le répertoire sailgrib, sous répertoire sailchart de votre appareil.
- Sélectionnez la SailChart dans le menu Routage

- Dans le menu de routage, cochez SailChart et choisissez votre SailChart
- Calculez le routage
- Pressez le bouton bleu du Tableau de marche en bas à droite de l'écran
- La meilleure voile est affichée sur chaque ligne du tableau de marche.

Cette fonction utilise la mesure du vent instantané (TWD et TWA) provenant du flux NMEA.
La SailChart utilisée est celle sélectionnée dans le menu de routage.
Activez le compas à pointe sèche, la meilleure voile est affichée dans la bulle d'information.
Cette fonction est à utiliser pour anticiper la voile à utiliser sur le prochain bord.
Dans l'exemple ci dessous, je suis au près en direction de la bouée "Roche du Sud".
Quelle sera notre allure et la voile à utiliser sur le prochain bord entre "Roche du Sud" et Aix NW?

Nous serons Tribord amure à 120° du vent réel, sous Code 5
Cette fonction utilise la mesure du vent instantané (TWD et TWA) provenant du flux NMEA.
La SailChart utilisée est celle sélectionnée dans le menu de routage.
Si l'option "Ligne Bateau vers le centre de l'écran" est cochée dans le menu Préférences > GPS NMEA AIS, les indications de distance, cap, TWA et voile optimale sont affichées.
Dans cet exemple, si nous abattons vers la bouée AIXNW située à 5.6Nm dans le 184°, nous serons à 87° du vent réel et la voile optimale sera le J2.

1/ Image satellite des bancs de sargasses
=========================================
Le Laboratoire d'Océanographie Optique de l'Université de Floride du Sud a créé un système de surveillance par satellite des sargasses (SaWS). Ce système publie des images satellites retraitées pour tenter de positionner et suivre les bancs de sargasses. Ces images, gratuites et publiques, sont accessibles en cliquant sur le bouton [SaWS Clickable Map] de cette page : http://optics.marine.usf.edu/projects/saws.html
A partir de ces images satellites, Pierrick Penven (Ifremer) a écrit un script pour faire une image de synthèse des bancs de sargasse dans l'Atlantique Ouest. Nous avons repris et automatisé ce script et publions tous les jours une image. Cette image est publique, gratuite et accessible à tous sur les les serveurs de SailGrib à l'adresse suivante :
http://gribserver.sailgrib.com/sat/fai_most_recent.png
L'historique est accessible ici :
http://gribserver.sailgrib.com/sat/
Cette image est suffisamment petite, aux alentours de 50kb, pour être téléchargeable avec un Iridium par mail.
destinataire : query@saildocs.com
sujet [libre] par exemple : "Sargasses"
corps : send http://gribserver.sailgrib.com/sat/fai_most_recent.png
2/ Téléchargement dans SailGrib WR
==================================
Dans SailGrib WR, vous pouvez facilement télécharger et visualiser ces images.
Pour les télécharger : Menu / Carte météo / Charger une carte Méteo puis choisir Tropical Atlantic / USF / satellite image / most current sargassum. La requête peut se faire par téléchargement direct ou par email.
La carte s'ouvre et s'affiche. Ne tenez pas compte de la synchronisation et laissez les valeurs par défaut.
Pour les ouvrir à nouveau : Menu / Carte météo / Ouvrir une carte Méteo puis choisir l'image sat.
3/ Routage avec bancs de sargasses
==================================
Pour faire un routage avec des bancs de sargasses, on définit les zones de sargasses et on dégrade la polaire dans ces zones.
Nous avons intégré ce nouveau concept dans SailGrib WR. Ce concept a ensuite été copié dans des logiciels comme Adrena.
Après avoir téléchargé et affiché l'image sat des sargasses :
- créer des "zones lentes" simplement en dessinant le contour des bancs de sargasses
- assigner un coefficient d'efficacité de la polaire dans ces zones, typiquement entre 75% et 90% qui viendra multiplier la vitesse fond du bateau dans ces zones.
- faire le routage
Depuis mars 2021, vous avez le choix entre 5 sources :
- GeoGarage
Geogarage propose un très large catalogue de cartes nautiques mondial raster dérivées des cartes numériques fournies par les Services Hydrographiques internationaux.
Ces cartes, mises à jour très fréquemment, sont disponibles sous forme d'abonnement annuel à un service hydrographique comme le SHOM, UKHO, NOAA...
Notez que le même abonnement peut être utilisé dans SailGrib WR sur vos appareils Android (téléphone, tablettes et Chromebooks) et dans Weather4D sur vos iPhones et iPads.
Vous trouverez le catalogue de Géogarage en suivant ce lien : https://www.geogarage.com/fr_FR/page/catalog
L'achat des abonnements se fait sur le site de Géogarage : https://accounts.geogarage.com/fr/L'utilisation des cartes est très simple:
- Sur le site de GéoGarage
- Créer un compte Géogarage
- Souscrire à un abonnement
- Dans SailGrib WR
Visionez un petit tuto ici : https://youtu.be/b4mSCydOfVw
- Aller dans Préférences > Cartes
- Entrer l'adresse mail et le mot de passe utilisés pour créer votre compte GeoGarage
- Choisir le service hydrographique dont on veut afficher les cartes
- Retourner sur l'écran principal de SailGrib WR et choisir la couche GeoGarage
Les cartes se chargent à la volée et sont stockées dans le cache cartographque de l'application. - Télécharger toutes les cartes de votre zone de navigation
- Aller dans Préférences > Cartes et cliquer sur "Télécharger des cartes"
- Choisi le niveau de détail souhaité. Le niveau cotier conviendra pour la plupart des zones de navigation cotière.
- Déplacer la carte et zoomer, la zone est définie par le carré de couleur
- Cliquer sur le bouton Télécharger
- Un atlas de cartes est créé sur les serveurs de GeoGarage puis téléchargé sur votre appareil
- Retourner sur l'écran principal de SailGrib WR
Sur le site de GéoGarage : https://accounts.geogarage.com/fr/
- Créer un compte Géogarage
- Souscrire à un abonnement
- Aller dans Préférences > Cartes
- Entrer l'adresse mail et le mot de passe utilisés pour créer votre compte GeoGarage
- Choisir le service hydrographique dont on veut afficher les cartes
- Retourner sur l'écran principal de SailGrib WR et choisir la couche GeoGarage
Les cartes se chargent à la volée et sont stockées dans le cache cartographque de l'application.
- Aller dans Préférences > Cartes et cliquer sur "Télécharger des cartes"
- Choisir le niveau de détail souhaité.
- Le niveau Large sera utilisé pour charger de grandes zones. Attention, les cartes de détails ne sernt pas chargés
- Le niveau cotier conviendra pour la plupart des zones de navigation cotière.
- La niveau Port charge des cartes de détail. Il est très rarement nécéssaire de l'utiliser.
- Déplacer la carte et zoomer, la zone est définie par le carré de couleur
- Cliquer sur le bouton Télécharger
- Un atlas de cartes est créé sur les serveurs de GeoGarage puis téléchargé sur votre appareil dans le répertoire sailgrib/geogarage de la mémoire principale de votre appareil.
Cet atlas vous est propre, vous ne pouvez pas le partager avec vos amis.
Vous pouvez, en revanche, le copier sur un autre de vos appareils.
Non, les cartes Geogarge pour SailGrib WR sont stockées dans le répertoire sailgrib/geogarage de votre appareil.
- Aller dans Préférences > Cartes et cliquer sur "Télécharger des cartes"
- Les zones déja téléchargées sont affichées
- Un message est affiché au centre de la zone si une mise à jour est diponible
- Cliquer sur le point au centre de la zone puis sur le bouton Mettre à jour
- Aller dans Préférences > Cartes et cliquer sur "Télécharger des cartes"
- Les zones déja téléchargées sont affichées
- Cliquer sur le point au centre de la zone puis sur le bouton Supprimer
Non, il vous faut soit:
- la version gratuite de SailGrib WR avec l'option Premium
- la version payante de SailGrib WR
et un abonnement GeoGarage en cours de validité.
Demander la réinitailisation de votre mot de passe : https://accounts.geogarage.com/account/password/reset/
- Saisir votre adresse email.
- Cliquer sur le bouton "Réinitailiser mon mot de passe".
- Si cette adresse mail est reconnue, GeoGarage vous enverra un email qui vous permettra de le ré-initialiser.
- Si elle n'est pas reconnue, vous avez pris votre abonnement avec une autre adresse mail, entrez celle que vous qvez utilisé pour prendre votre abonnement.
Si vous rencontrez des difficultés pour ré-initialiser votre mot de passe, contactez Geogarage à l'adresse contact@geogarage.com.
- Sur le site de GéoGarage
- Navionics
Vous avez souscrit à un abonnement Navionics Boating? Utilisez vos cartes Navionics directecment dans SailGrib WR sans aucun cout supplémentaire.
Non, il vous faut soit:
- la version gratuite de SailGrib WR avec l'option Premium
- la version payante de SailGrib WR
Il vous faut aussi une licence Navionics Boating valide avec un abonnement en cours sur votre appareil Android.
Non, il vous faut une licence Navionics Boating valide avec un abonnement en cours sur votre appareil Android.
De plus, il vous faut soit:
- la version gratuite de SailGrib WR avec l'option Premium
- la version payante de SailGrib WR
Non, les cartes Navionics pour SailGrib WR sont stockées dans un répertoire protégé de SailGrib WR dans la mémoire principale de l'application. Vous n'y avez pas accès.
Les cartes Navionics pour SailGrib WR sont stockées dans un répertoire protégé de SailGrib WR dans la mémoire principale de l'application. Ce n'est peut-être pas optimum, mais c'est ainsi que le sdk Navionics a été codé.
A ce jour le sdk Navionics ne propose pas de fonction de déconnexion afin de pouvoir changer de compte.
La seule solution que nous avons trouvée est de supprimer les données et le cache de l'application pour ensuite pouvoir se connecter à Navionics avec un autre compte.
Pour effacer les donnée et le cache de SailGrib WR, procédez comme suit :
- Ouvrez l'application Paramètres
de votre appareil.
- Appuyez sur Applications
- Allez sur SailGrib WR et appuyez sur Stockage.
- Appuyez sur Effacer les données et Vider le cache. (Si l'option "Effacer les données" ne s'affiche pas, appuyez sur Gérer l'espace.)
Aller dans Préférences > Cartes et changez l'unité de profondeur entre :
- mètres
- pieds
- brasses
Aller dans Paramètres > Cartes > Seuil de visibilité des zones de profondeur.
C'est très pratique pour l'aide à la navigation. Par exemple, si le tirant d'eau de votre bateau est de 1.90m, règlez le seuil à 2 mètres.
Maintenant, si la carte est blanche, vous avez toujours assez d'eau, si elle est bleue, prudence, il faut calculer la marée.Voici par exemple, la baie de la Rochelle avec un seuil à 5 mètres puis un seuil à 2 mètres.


- Ouvrez l'application Paramètres
- Les atlas de cartes au format SGTiles
Ces atlas de cartes raster achetés en achat intégrés avant mars 2021 sont issus des services hydrographiques comme le SHOM et UKHO.
Ces atlas, difficiles à mettre à jour, ne sont plus vendus dans l'application. Ils ont été remplacés par le service de GeoGarage.
Pouvez-vous :- Effacer les données de l'application (après avoir éventuellement sauvegardé vos marques) ?Il faut aller dans : Préférences / Général /Effacer les données de l'application
- Charger à nouveau vos cartes depuis l'application- Sélectionner une carte à afficher- Sélectionner cartes en ligne sur le bouton de choix de type de carte - Les atlas de cartes au format MBTiles proposés dans l'application
Ces atlas de cartes raster principalement issus de la NOAA sont proposés gratuitement dans l'application.
Il sont mis à jour par la NOAA très fréquemment. - Vos propres cartes au format MBTiles
C'est le format de cartes spécifié par MapBox (https://docs.mapbox.com/help/glossary/mbtiles/)
De nombreux outils sont disponibles sur le Web pour créer des cartes à ce format.
Pour éviter de modifier par inadvertance une marque de balisage, l'utilisateur ne peut pas modifier une marque sans passer dans un mode spécifique d'édition de balisage.
- passer en mode "Edition de balisage" dans le menu
- centrer l'écran sur la marque à éditer
- faire un appui long n'importe où sur l'écran
- choisir l'action à faire
- ne pas oublier de décocher le mode "Editer le balisage" quand vous avez fini
Un MOB est une marque de balisage.
Il faut donc suivre la procédure d'édition d'une marque.
Pour importer une liste de marques depuis une source externe, il faut créer un fichier texte (.csv) au format approprié.
Les fichiers csv doivent être dans le répertoire sailgrib/marks de votre appareil.
Les séparateurs entre les champs sont des virgules ; le séparateur décimal est un point. Le nom de la marque n’a pas de blanc. Faites attention de ne pas mettre de virgule dans le commentaire ou les caractéristiques du feu.
Vous pouvez vous aider de la feuille Excel suivante pour créer des fichiers de marques.
Cliquez ce lien pour la télécharger : marks_template.xlsx
Voici les 4 premières lignes du fichier larochelle_beacons.csv chargé par défaut.

Pour voir le bateau sur la carte, il faut activer le mode Navigation dans le menu Principal.

Non, ce n’est pas possible, vous devez être connecté en WiFi
Oui, il faut alors installer une application du type Bluetooth GPS et la désigner comme étant le fournisseur de positions fictives dans Android.
Cela marche parfaitement et permet d'économiser la batterie du téléphone portable.
Vous pouvez utiliser un GPS bluetooth ultra précis captant les satellites Galileo et supportant la technologie EGNOS en Europe et WAAS aux Etats Unis. Vous devriez obtenir une précision inférieure au mètre. Le meilleur aujourd'hui est le GNS2000 Plus que vous trouverez sur le site iTabNav pour environ 100€.
Pour l'utiliser, il vous faut :
- charger une application du type Bluetooth GPS
- autoriser le mode développeur : dans le menu Android, aller dans : Système / Paramètres généraux / À propos de l’appareil / tapoter jusqu’à sept fois le Numéro de build pour débloquer les Options pour les développeurs.
- dans le menu Options pour les développeurs, choisir Bluetooth GPS comme "fournisseur de positions fictives".
- puis comme tout appareil bluetooth, appairer le GPS et le téléphone.
Il vous faut décocher les données mobiles de votre téléphone.
Vérifiez les points suivants :
- Vous êtes connecté au réseau WiFi diffusant les données NMEA
- Les données mobiles sont coupées si vous utilisez un téléphone
- Vous avez activé la « Connexion NMEA et AIS » dans « Paramètres NMEA »
- Vous avez sélectionné la bonne source de données NMEA. Si votre appareil n’est pas référencé, vous avez renseigné les 3 champs : protocole, addresse IP et port.
- Stoppez puis redémarrez le service NMEA dans « Paramètres NMEA ». Vous devriez voir les 10 derniers messages NMEA reçus.
Par défaut, le iKommunicate n'est pas configuré pour diffuser les données NMEA en UDP ni en TCP.
Il faut cocher ces paramètres dans dans l’interface Web du iKommunicate.
Référez-vous à la documentation du iKommunicate pour savoir comment accéder à l'interface Web du iKommunicate.
SailGrib WR lira les données avec le protocole UDP, sur le port 2000.

- S'assurer que le firmware du Miniplex est bien le dernier.
Vous pouvez le télécharger sur le site de Shipmodul, dans l'onglet Download:
http://www.shipmodul.com/en/index.html
- Arrêter le Miniplex. Le redémarrer après avoir attendu 20 secondes.
- S'assurer qu'aucun autre appareil n'est connecté au WiFi du Miniplex.
- Arrêter puis redémarrer votre tablette
- Connecter la tablette au réseau WiFi du Miniplex
- Couper les données mobiles du téléphone ou de la tablette si elle a un carte SIM
- Démarrer SailGrib WR
- Aller dans Menu >Général > Cocher Log en bas de l'écran
- Revenir à l'écran principal
- Ouvrir le menu et s''assurer que le GPS, NMEA et AIS n'est pas démarré
Si vous avez les données GPS dans votre flux NMEA, sélectionner WiFi NMEA comme source du GPS, sinon, le laisser sur Interne.
- Sélectionner d'abord Miniplex come Source NMEA pour avoir la bonne adresse IP et le bon port. Le protocole par défaut est TCP, nous allons le changer en UDP. (ce sera le défaut dans les versions futures de SailGrib WR).
- Sélectionner ensuite Autre come Source NMEA en bas de la liste et modifier le protocole de TCP vers UDP.
Protocole : UDP
IP Address : 10.0.0.1
Port: 10110
- Démarrer le Service NMEA.
L'écran devrait ressembler à:
- Arrêter le service NMEA

- Si vous ne voyez pas de trame, c'est que le Miniplex ne les envoie pas. Vérifiez sa configuration. Si la configuration vous semble bonne mais que ça ne marche toujours pas, je vous conseille de rétablir la configuration d'usine du Miniplex. Utilisez MPX-Config pour le faire.

- Si vous voyez des trames mais que ces trames sont précédées par des Tags block comme dans la copie d'écran ci dessous, assurez-vous d'avoir la dernière version de SailGrib WR (vc282 ou plus) qui les supporte.

L'option TAG blocks se gère depuis l'onglet Options.
- Si vous n'y arrivez toujours pas, rétablissez la configuration d'usine du Miniplex comme expliqué précédemment.
- si ça ne marche toujours pas et que vous avez vérifié que toutes les étapes précédentes ont été faites correctement, ouvrez le menu Contactez nous et envoyez nous un mail. Assurez-vous que le fichier logcat.txt est bien attaché, s'il ne l'est pas, recommencez l'envoi.
- Démarrer le service NMEA
Si vous avez des difficultés pour vous connecter au flux NMEA + AIS en WiFi et en même temps rester connecter en 4G à Internet, il faut supprimer la "route par défaut" (default Gateway) vers votre multiplexeur NMEA + AIS
- Ouvrez l'application Paramètres
de votre appareil.
- Allez dans les paramètres WiFi
- Sélectionnez le réseau WiFi du multiplexeur auquel vous êtes connecté et affichez ses paramètres.
- Dans les paramètres IP, changez Protocole DHCP en Statique
- Supprimez la route par défaut ou passerelle (souvent du genre 192.168.86.1)
- Appuyez sur le bouton Modifiez le réseau
Vous devriez maintenant pouvoir recevoir vos données NMEA et AIS tout en restant connecté au 4G. Nous vous invitons alors à partager votre flux AIS sur AISHub et les données NMEA avec les utilisateurs de SailGrib WR et Weather4D.
Attention, cette procédure ne marche pas avec tous les multiplexeurs. Certains, comme le vYacht, refusent la suppression de la "route par défaut".
SailGrib WR affiche les cibles AIS reçues par Internet grace au service AISHub.
Nous vous encourageons à y contribuer en partageant les données de votre récepteur AIS en navigation. Vous deviendrez ainsi une station mobile. Les cibles reçues par le récepteur AIS de votre bateau seront affichées en vert, celles reçues par Internet en bleu.

Voici la procédure à suivre :
- Aller dans me menu GPS NMEA AIS > Paramètres AIS
- Cocher Partager les données AIS. Ces données seront diffusées sur AISHub. Elles seront accessibles sur SailGrib WR, Weather4D et tous les sites comme MarineTraffic, VesselFinder....
- Cocher Partager les données du bateau. Les données météorologiques ou hydrologiquues du bateau comme la force et la direction du vent moyen, les rafales, la pression atmosphérique seront partagées avec tous les utilisateurs de SailGrib WR et Weather4D. Les cibles apparaîtront en bleu clair à l'écran.
- Démarrer le mode Navigation


Pour partager vos données, il faut être connecté au flux NMEA et AIS en WiFi et en même temps rester connecter en 4G à Internet.
Vous avez 3 possibilités pour le faire.
1 - le plus simple : forcer le système d'exploitation à toujours utiliser les données mobiles.
Cette option est disponible dans les "options pour les développeurs" de votre appareil.
Pour avoir accès à cette option, il faut activer le menu "Options pour les développeurs"
- Accéder aux paramètres de l’appareil Android
- Aller dans les paramètres système

- Aller dans « À propos du téléphone »

- Tapoter 7 fois « numéro de build » jusqu'à voir le message "vous êtes maintenant développeur.
Un nouveau menu "Options pour les développeurs" est ajouté dans les paramètres système.
- Aller dans ce menu et cocher "Toujours maintenir les données mobiles actives"
2 - un peu geek : supprimer la "route par défaut" (default Gateway) vers votre multiplexeur NMEA
- Ouvrez l'application Paramètres
de votre appareil.
- Allez dans les paramètres WiFi
- Sélectionnez le réseau WiFi du multiplexeur auquel vous êtes connecté et affichez ses paramètres.
- Dans les paramètres IP, changez Protocole DHCP en Statique
- Supprimez la route par défaut ou passerelle (souvent du genre 192.168.86.1)
- Appuyez sur le bouton Modifiez le réseau
Attention, cette procédure ne marche pas avec tous les multiplexeurs. Certains, comme le vYacht, refusent la suppression de la "route par défaut".
3 - le plus propre - avoir un seul réseau WiFi à bord avec un routeur 4G
C'est notre installation à bord!
Il faut pour cela :
- acheter un routeur 4G comme le RUT240 de Teltonika
- prendre un abonnement 4G pour ce routeur
- Mettre le multiplexeur en client WiFi de ce routeur 4G
Vous devriez maintenant pouvoir recevoir vos données NMEA et AIS tout en restant connecté au 4G.
Navygatio est un service qui vous permet de rejouer, analyser, partager vos navigations enregistrées avec SailGrib WR ou Weather4D.
Le service est en phase de test depuis l'été 2020 et est passé en mode Bêta au printemps 2021.
Le service Navygatio vous permet :
- d'enregistrer toutes vos navigations dans SailGrib WR et Weather4D
- de les sauvegarder sur un serveur
- de les visionner en quasi temps réel sur www.navygatio.com
- de les rejouer à tout moment sur www.navygatio.com
- de partager vos navigations avec vos amis inscrits sur Navygatio
Aujourd'hui en version Bêta, vous pourrez prochainement :
- analyser vos performances
- partager publiquement vos navigations
- entrer votre journal de bord directement dans SailGrib WR ou Weather4D et sur navygatio.com
- illustrer vos navigations avec des photos
Voici par exmple la trace du SunFast 3200 "SailGrib" lors de la course Gascogne 45/5 courue en mai 2019.
Les données aont été enregistrées toutes les secondes.

Dans SailGrib WR
- Presser le bouton + en bas à droite puis le bouton Préférences
- Sélectionner Navygatio
- Presser le bouton Se Connecter
- Sélectionner son compte Google
- Votre compte est créé sur Navygatio avec un bateau "My boat" et une activité "My activity"
Vous pourrez ensuite modifier ces noms, ajouter d'autres bateaux ou activités sur le site navygatio.com.
J'ai par exemple appelé mon bateau "cdc3" et une activité "Régates"
Une fois que vous avez créé un compte, dès que vous démarrerez une navigation, ses données seront enregistrées et transférées en quasi temps réel sur les serveurs de Navygatio.
- les données sont enregistrées toutes les secondes. La fréquence peut être ajustée dans l'écran de configuration de Navygatio.
- Si votre appareil a une connexion Internet, les données sont transmises au serveur Navygatio toutes les 10 minutes. La fréquence peut être ajustée dans l'écran de configuration de Navygatio entre 1 minute et 6 heures.
Si on on part au large, il est préférable de modifier cette fréquence de tansmission à 6 heures et de décocher l'option de transmission. On la cochera de nouveau à l'arrivée quand on se reconnectera à Internet et les fichiers seront alors chargés sur les serveurs Navygatio automatiquement. - Si vous perdez votre connexion Internet, vos données seront transmises dès que vous retrouverez une connexion et que SailGrib WR sera ouvert. Par exemple, si vous connectez votre téléphone à un réseau interne du bord pour recevoir les données NMEA, a plupart du temps il perdra sa connexion à Internet. Dès que vous vous déconnecterez de ce réseau interne, vos données de navigation seront chargées sur les serveurs Navygatio.

Il suffit de renseigner le numéro MMSI de votre bateau dans l'écran de configuration du bateau accessible en cliquant sur votre image de profil en haut à droite de l'écran d'accueil de navygatio.com

Une fois votre MMSI enregistré dans Navygatio, dès que l'AIS de votre bateau sera visible sur le réseau AISHub, les messages AIS transmis seront stockés sur les serveurs Navygatio.
A la première réception, une activité AIS tracking et un évènement Track seront créés pour votre bateau.
Vous aurez alors accès à votre trace.


1/ Renseigner numéro de téléphone de votre Iridium Go dans Navygatio
Renseigner le numéro de téléphone de votre Iridium Go de votre bateau dans l'écran de configuration du bateau accessible en cliquant sur votre image de profil en haut à droite de l'écran d'accueil de navygatio.com
Le numéro doit être entré au format international sans le + ou le 00.
Par exemple :
881631015375 pour les numéros standard Iridium qui comment par 881
ou
12126981315 pour les numéros américanin des abonnement flex commercialisés par iTabNav

2/ Configurer le tracking dans l'Iridium Go
- Sur votre appareil Android, installer l'application Iridium Go depuis le Play Store

- Démarrer l'Iridium Go
- Se connecter au réseau WiFi de l'Iridium Go
- Lancer l'application Iridium Go et se connecter à l'Iridium Go
- Aller dans le menu Réglages > Suivi
- Choisir une Fréquence de suivi
Nous recommendans 30 minutes pour de longues traversées, vous pouvez descendre jusqu'à 5 minutes. - Entrer l'adresse mail de tracking dans le champ Suivi du destinataire
iridium@navygatio.com

- Presser le bouton retour puis Sauvergarder
- S'assurer que le GPS de l'Iridium Go est bien activé en allant dans le menu Réglages > Puissance
3/ Naviguer
En navigation, conserver l'Iridium Go allumé, un SMS sera automatiquement envoyé toutes les n minutes en fonction de la fréquence de suivi choisie.
Si vous avez un abonnement data illimitées, ce que nous recommendons, votre forfait inclut un nombre illimité de SMS et vous n'aurez donc aucun cout suppémentaire.
Si votre abonnement n'a apas les sata illimitées, chaque SMS envoyé sera facturé, renseignez-vous auprès de votre fournissueur.
4/Visualiser sa trace sur Navygatio
A la première navigation, après avoir reçu 2 messages de tracking de l'Iridium Go, une activité Iridium tracking et un évènement Track seront créés pour votre bateau.
Vous aurez alors accès à votre trace.


Ou pour le bateau d'un ami

La gestion de votre compte s"effectue sur navygatio.com
Navygatio utilise un mécanisme qui permet la synchronistaion immédiate de vos informations entre les différents supports (site web, SailGrib et Weather4D).
Par exemple, si vous ajoutez un bateau sur le site, vous pourrez immédiatement le sélectionnet dans SailGrib.
- Mon compte
- Vos bateaux
Ajout, édition, supression de vos bateaux
- Vos amis
Pour pouvoir visualiser les navigations d'un ami, vous et votre amis devez être inscrits sur Navygatio.
Demandez à votre ami de vous ajouter à sa liste d'amis en lui indiquant quelle adresse mail vous avez utilisé lors de votre inscription.
Acitivités
Vous navigations appartiennent à une activité.
Vous pouvez créer autant d'activités que vous voulez. Par exemple : Croisière, Régates, Entrainements...
Pour créer une activité, pressez le bouton + sous la dernière activité créée.

Navigation
Quand vous activez le mode navigation dans SailGrib WR, une nouvelle navigation est créée dans Navygatio dans l'activité sélectionnée dans l'ecran des paramètres Navygatio de SailGrib.
Cette nouvelle navigation est immédiatement ajoutée dans navygatio.com.

En pointant votre souris sur une navigation, 3 points apparaissent sur sa droite qui vous permettent d'ouvrir un menu.

Vous pouvez alors la:
- dupliquer
- changer d'activité
- rajouter à une autre navigation
- renommer
- supprimer
Depuis la version 7.0 publiée en février 2023, les fichiers de l'application ne sont plus stockés dans le répertoire sailgrib de la mémoire principale de l'appareil.
Google nous oblige à les mettre dans un répertoire caché ( /storage/emulated/0/Android/data/com.sailgrib_wr.paid/files/sailgrib/) .
La conséquence la plus visible pour les utilisteurs est que si vous sauvegardez par exemple depuis un mail un fichier grib, il n'est plus visible directement par SailGrib WR.
Il vous faut l'importer.
Pour cela, nous avons créé un nouveau Menu "Importer un fichier"
L'application va chercher les fichiers par défaut dans le répertoire Download.
Vous pouvez les trier par date décroissante pour avoir les fichiers les plus récents en haut de liste
Choisissez le fichier à importer, il sera alors copié et disponible dans l'application.
Depuis la version 7.0 publiée en février 2023, les fichiers de l'application ne sont plus stockés dans le répertoire sailgrib de la mémoire principale de l'appareil.
Google nous oblige à les mettre dans un répertoire caché (/storage/emulated/0/Android/data/com.sailgrib_wr.paid/files/sailgrib/).
La conséquence la plus visible pour les utilisteurs est que si vous voulez partager par exemple une route, vous en pouvez plus le faire avec un gestionnaire de fichier.
Pour cela, nous avons créé un nouveau Menu "Partager, sauvegarder ou supprimer un fichier"


si vous décidez de sauvegarder un fichier, il sera sauvegardé dans un sous répertoire de download/sailgrib
La bibliothèque de polaires de SailGrib WR inclut plus de 400 bateaux. La plupart de ces polaires sont théoriques et issues de logiciels appelés VPP (Velocity Prediction Program).
Elles sont souvent optimistes et il faut les ajuster en fonction de votre façon de naviguer.
Pour afficher une polaire, allez dans le menu de gauche et choisissez "polaire"


Regardez bien les vitesses indiquées par ces polaires à différents angles de vent réel et posez-vous la question : est-ce bien raisonnable pour un routage?
Ici, par exemple, pour un Sun Fast 3200 par 12 noeuds de vent.
- au près, une vitesse surface de 6.8 noeuds à 40° du vent, est-ce bien raisonnable pour un routage? Ma réponse est Non, je serai plutôt à 6.2 noeuds à 45° du vent. La vitesse de la polaire à 45° du vent est de 7.1 noeuds. Je naviguerai donc à 87% de la polaire avec une butée à 45°.
- au travers, une vitesse surface de 7.8 noeuds à 90° du vent, est-ce bien raisonnable pour un routage? Ma réponse est Non, je serai plutôt à 7.2 noeuds soit 92% de la polaire.
- au portant, une vitesse surface de 6.2 noeuds à 160° du vent, est-ce bien raisonnable pour un routage? Ma réponse est Non, je serai plutôt à 5.8 noeuds soit 93% de la polaire.
En première approche, je navigue donc vers 90% de la polaire à 12 noeuds avec une butée à 45°.
Dans l'application, vous pouvez facilement modifier une polaire dans le menu routage grace aux paramètres suivants:
- un angle de remontée au vent minimum : si, comme dans l'exemple ci dessus, la polaire théorique indique un angle de remontée au vent de 40° par 12 noeuds de vent réel, c'est probablement irréalisable en navigation. Entrez par exemple 45° pour ce paramètre.
- un angle de descente au vent maximum : là, c'est plus pour une question de sécurité. Si la polaire théorique indique un angle de descente au vent de 175° par 12 noeuds, c'est probablement dangereux en navigation et vous ne voulez pas que le routage vous propose cela. Entrez par exemple 165° pour ce paramètre. Un pilote pourra probablement barrer en mode vent réel à 165° sans risquer d'empanner. Dans le cas ci dessus, le meilleur angle de descente à 12 noeuds est de 160°, la polaire à 12 noeuds ne sera pas impactée par ce paramètre.
- 2 coefficients d'efficacité de la polaire. Un en dessous de 10 noeuds de vent réel, l'autre au dessus de 20 noeuds. Pour assurer une continuité, l'application interpolera linéairement le coefficient entre 10 et 20 noeuds. En croisière, on constate souvent que l'on navigue entre 70% et 75% de la polaire théorique par vent faible et entre 75% et 80% au dessus de 20 noeuds. Pour des voiliers de course on constate que l'on est généralement vers 90% de la polaire théorique et parfois vers 85% dans le petit temps.
Si vous avez relié l'application au flux NMEA du bateau, ce rendement peut être affiché en permanence. Mieux encore, vous pouvez afficher le graphique de ce rendement avec le module Histogrammes. Utilisez ces indications pour ajuster les coefficients dans le menu de routage.
Ici, nous naviguons à 91% de la polaire du Sun Fast 3200 par 16 noeuds au travers, la mer est plate.

Le rendement est très stable autour de 90%. Nous prenons un ris pour voir comment le bateau se comporte. Pas de changement significatif du rendement. La prise de ris a duré 2 minutes et le rendement a baissé à 72% pendant ce temps. En course, à 7.7 noeuds, on aurait perdu environ 85 mètres soit 8 longueurs...

Quand vous naviguez vers un point donné, créez une marque vers ce waypoint et activez-la.
L'application vous donnera les données de navigation de base :
BTW : Cap vers le waypoint
DTW : Distance au waypoint
VMC : Vitesse de rapprochement vers le waypoint
TTG : Temps de avigation vers ce waypoint à cette VMC
ETA : Heure estimée d'arrivée au waypoint
1/ Créer une marque:
- si vous avez coché l'option "Waypoint au centre":
* centrer la carte sur le point désiré
* faire un appui long n'importe où sur la carte
si vous n'avez pas coché l'option "Waypoint au centre":
* faire un appui long à l'endroit où vous voulez créer un waypoint
- choisir le menu Gérer les Marques
- choisir l'option Créer une marque
- entrer un nom et choisir une icone pour cette marque
- presser le bouton Sauver
2/ Activer une marque:
- si vous avez coché l'option "Waypoint au centre":
* centrer la carte sur le point désiré
* faire un appui long n'importe où sur la carte
si vous n'avez pas coché l'option "Waypoint au centre":
* faire un appui long à l'endroit où vous voulez activer un waypoint
- choisir le menu Gérer les Marques
- choisir l'option Activer la marque [nom de la marque]

Si vous partez au large, pensez à sauvegarder l'application sur votre appareil, vous pourrez alors la réinstaller sans connexion Internet.
Le plus simple pour cela est d'installer l'application App Backup & Restore et de faire une sauvegarde locale du fichier apk d'installation.

Faire une sauvegarde
- Cliquer sur l'onglet "Installées"
- Sélectionner l'application à sauvegarder
- Cliquer sur le bouton Sauvegarder les applis sélectionnées

Restaurer une application archivée
- Cliquer sur l'onglet "Archivées"
- Sélectionner l'application à restaurer
- Cliquer sur le bouton Restaurer les applis sélectionnées

Si vous avez entré des marques de balisage dans l'application comme des mouillages ou des bouées de régate, pensez à le sauvegarder.
Le balisage est stocké dans une base de données dans l'application. En cas de désinstallation puis réinstallation de l'application, elle est effacée et votre balisage avec.
Il faut donc sauvegarder le balisage dans un fichier texte (csv) en suivant cette procédure :
- Aller dans le menu Préférences > Balisage
- Appuyer sur Sauvegarder les marques dans 1 fichier csv et 2 fichiers gpx
- Sélectionner les marques à sauvegarder
- Editer éventuellement le nom du fichier de sauvegarde
- Appuyer sur le bouton Enregistrer.
Un fichier csv sera sauvegardé dans le répertoire sailgrib/marks.
Vous pourrez ensuite le recharger avec le menu Charger des marques depuis un fichier csd
Si vous partez au large, pensez à sauvegarder vos cartes Navionics sur votre appareil, vous pourrez alors la réinstaller sans connexion Internet.
Pour cela :
- Dans SailGrib WR, aller dans le menu Préférences > Cartes
- Presser le bouton Sauvegarder vos cartes Navionics
- Confirmer la sauvegarde
Si vous "perdez" vos cartes Navionics au large ou que vous devez réinstaller l'application, vous pourrez alors les récupérer avec la procédure suivante :
- Aller dans le menu Préférences > Cartes
- Presser le bouton Restaurez vos cartes Navionics
- Confirmer la restauration
Nota: Vous pouvez faire cette sauvegarde manuellement à l'aide d'un gestionnaire de fichiers.
Copiez l'intégralité du répertoire
Android/Data/com.sailgrib_wr.paid/files/com.sailgrib_wr.paid/Navionics
dans le répertoire
Sauvegarde de voilure/navionics_backup
de la mémoire principale de votre appareil (éventuellement créer le répertoire).
Nous faisons tout pour que cela n'arrive pas mais, si pour une raison quelconque, l'application plante systématiquement au démarrage, vous pouvez la débloquer en réinitialisant tous les paramètres de l'application à leur valeur par défaut. Il vous faudra pour cela effacer toutes les données de l'application.
ATTENTION : ceci effacera vos cartes Navionics utilisées dans l'application. Faites d'abord une sauvegarde de ces fichiers.
- soit dans l'application si vous pouvez encore y accéder. Paramètres > Cartes > Sauvegarde des cartes Navionics
- à l'aide d'un gestionnaire de fichiers, copiez l'intégralité du répertoire
Android/Data/com.sailgrib_wr.paid/files/com.sailgrib_wr.paid/Navionics
dans le répertoire
sailgrib/navionics_backup
sur la mémoire principale de votre appareil (éventuellement le créer).
Une fois que vous avez effacé les données de l'application SailGrib, restaurez vos cartes Navionics :
Paramètres>Graphiques > Restaurer les cartes Navionics.
Voici la procédure à suivre:
- Ouvrez l'application Paramètres
de votre appareil.
- Appuyez sur Applications et notifications.
- Appuyez sur Afficher les applications
- Choisissez l'application SailGrib WR
- Appuyez sur Stockage
- Appuyez sur Effacer les données. Si l'option "Effacer les données" ne s'affiche pas, appuyez sur Gérer l'espace et effacez les données
SailGrib WR affiche les cibles AIS reçues par Internet grace au service AISHub.
Nous vous encourageons à y contribuer en partageant les données de votre récepteur AIS en navigation. Vous deviendrez ainsi une station mobile. Les cibles reçues par le récepteur AIS de votre bateau seront affichées en vert, celles reçues par Internet en bleu.

Voici la procédure à suivre :
- Aller dans le menu GPS NMEA AIS > Paramètres AIS
- Cocher Partager les données AIS. Ces données seront diffusées sur AISHub. Elles seront accessibles sur SailGrib WR, Weather4D et tous les sites comme MarineTraffic, VesselFinder....
- Cocher Partager les données du bateau. Les données météorologiques ou hydrologiquues du bateau comme la force et la direction du vent moyen, les rafales, la pression atmosphérique seront partagées avec tous les utilisateurs de SailGrib WR et Weather4D. Les cibles apparaîtront en bleu clair à l'écran.


Si vous avez des difficultés pour vous connecter au flux NMEA + AIS en WiFi et en même temps rester connecter en 4G à Internet, il faut supprimer la "route par défaut" (default Gateway) vers votre multiplexeur NMEA + AIS
- Ouvrez l'application Paramètres
de votre appareil.
- Allez dans les paramètres WiFi
- Sélectionnez le réseau WiFi du multiplexeur auquel vous êtes connecté et affichez ses paramètres.
- Dans les paramètres IP, changez Protocole DHCP en Statique
- Supprimez la route par défaut ou passerelle (souvent du genre 192.168.86.1)
- Appuyez sur le bouton Modifiez le réseau
Vous devriez maintenant pouvoir recevoir vos données NMEA et AIS tout en restant connecté au 4G.
Attention, cette procédure ne marche pas avec tous les multiplexeurs. Certains, comme le vYacht, refusent la suppression de la "route par défaut".
AISHub est un réseau de partage de données AIS en temps réel auquel SailGrib contribue et est abonné.
Vous pouvez grace à cela afficher les données AIS du réseau AISHub dans SailGrib WR.
Malheureusement, toutes les zones ne sont pas couvertes par AISHub. Nous vous encourageons à y contribuer en installant une station AIS chez vous. Vous trouverez la carte de couverture en temps réel de AISHub ici.
Voici la couverture AISHub de la France métropolitaine le 18 avril 2019

- être en bord de mer et avoir une vue relativement dégagée.
- se fabriquer sa station pour environ 250€
- Mettre le récepteur dans un boitier électrique étanche, et l'installer sur un mat avec l'antenne AIS. Installer et configurer rPiAIS (c'est très simple).
- Connecter le Raspberry à sa box Internet et au récepteur AIS avec le cable USB.
- Brancher, c'est prêt.

SailGrib – Météo et marées
- Presser le bouton

- Presser le bouton "REQUÊTE GRIB"
- Choisir la source des fichiers grib, généralement SailGrib mais vous pouvez aussi utiliser Open WRF, SailDocs, Great Circle...
- Choisir le modèle de prévisions météo ou de courants. Le plus courant est le GFS ou en navigation côtière le long des cotes européennes, le modèle Arpège 0.1° de Météo France.
- Choisir le pas de temps et le nombre de jours.
- Choisir les paramètres à charger, généralement Vent et Pression ou Courant
- Presser le bouton "Requête Grib" en haut de l'écran
- Le fichier est créé sur le serveur SailGrib, renvoyé puis ouvert par l'application
[youtube id="cWgYBuC13Y0" width="600" height="350" autoplay="no" api_params="" class=""]
Préparez votre installation en suivant les instructions ci-dessous:
Iridium commercialise depuis l’été 2014 l’Iridium Go. L’appareil se connecte rapidement et automatiquement aux satellites Iridium et crée un hotspot Wi-Fi. Vous pouvez l’utiliser avec votre smartphone (iPod ou Android), vos tablettes et vos ordinateurs. Certains fournisseurs proposent des offres illimitées sans abonnement pour l’iridium Go au prix voisin 170€/mois. C’est un excellent choix pour une traversée de l’Atlantique.
Pour utiliser L'Iridium Go, installez sur votre appareil Android :
- installez l’application iridium Go! sur votre appareil Android :
https://play.google.com/store/apps/details?id=com.iridiumgo
- installez l’application iridium Mail and Web sur votre appareil Android :
https://play.google.com/store/apps/details?id=com.iridium.mailandweb
- enregistrez-vous auprès d'iridium pour obtenir une adresse mail spécifique «iridium» en @myiridium.net :
https://www.iridium.com/mailandweb/
Si votre fournissseur est GMN-XGate, installez XGate Satellite Email & Web à la place de Iridium Mail & Web et il est inutile de créer une adresse email @myiridium.net, XGate vous donnera une adresse en @gmn-usa.com
Une fois installées, entrez dans SailGrib en bas de la page [Requête Grib] l’adresse mail enregistrée auprès de votre fournisseur, généralement Iridium ou XGate. La requête se fera obligatoirement par email en utilisant Saildocs, GMN ou Great Circle.
Dans SailGrib, vous obtiendrez le fichier GRIB par un échange de mails, vous devez utiliser SailDocs , ou éventuellement GMN et Great Circle, comme la Source de vos fichiers météo. La Source est définie dans le menu « Requête GRIB »
Vous obtiendrez un fichier grib par un échange de mails:
- pressez le bouton

- pressez le bouton "REQUÊTE GRIB"
- choisissez une source : SailDocs ou SailGrib
- choisissez un modèle, généralement le GFS
- si votre source est SailGrib, sélectionnez Email comme méthode de requête.
- en bas de l’écran, cochez la case "Faire la requête grib avec Iridium Mail" et entrez votre adresse iridium.
- pressez le bouton « Requête GRIB ». Un e-mail est préparé et envoyé à l’application « iridium Mail & Web »
Dans iridium Mail & Web :
- envoyez l'e-mail via le réseau iridium
- attendez 5 minutes
- vous devriez recevoir un mail de SailDocs ou de SailGrib avec un fichier grib en pièce jointe
- enregistrez le fichier grib
Dans SailGrib :
- Pressez le bouton

- Pressez le bouton "OUVRIR UN GRIB"
- Choisissez le grib dans la liste, le dernier sauvegardé est en tête de list
La taille maximale raisonnable d’un grib obtenu par Iridium est d'environ 70 kb, ajustez vos paramètres en en tenant compte. Par exemple, pour obtenir l'ensemble de l'Atlantique, réglez la résolution de la grille à 2,5 °.
Mais surtout, entraînez-vous à terre avant de partir. D'abord en 3G ou WiFi pour vous assurer que vous définissez les paramètres correctement pour obtenir une taille de fichier GRIB de 70kb ou moins. Ensuite, avec l’iridium Go!, pour obtenir un fichier en conditions presque réelles. Il est préférable d’utiliser une antenne externe avec l’iridium Go. Si vous n’en n’avez pas mettez le Go à l’extérieur, cela fonctionnera mieux.
Une des spécificités de SailGrib est d'offrir la possibilité de charger des fichiers grib depuis plusieurs fournisseurs appelés Sources dans l'application. Chacune des Sources donne accès à différents Modèles.
Vous trouverez ci dessous la liste des différents modèles fournis classée par fournisseur.
Si vous n'êtes pas familier avec les modèles météo, vous vous demandez probablement quels source et modèle choisir?
Voici quelques règles simples:
1/ Privilégiez la source SailGrib. Nous avons développé un serveur de fichiers grib où tous les modèles courants sont disponibles.
Vous utiliserez les autres sources si vous avez des besoins bien précis ou en cas de problème de disponibilité de notre serveur.
2/ Choisissez le modèle en fonction de votre zone de navigation et du type de navigation en suivant la grille ci dessous.
Si vous hésitez, choisissez le modèle GFS avec une maille de 15km ou 0.25°. Il s'appelle gfs_025 dans l'application.
Le modèle GFS couvre la terre entière jusqu'à 14 jours. Mais attention, la fiabilité de la prévision décroit avec l'échéance:
- jusqu'à 48 heures : excellente
- entre 48 et 96 heures : très bonne
- entre 96 et 120 heure : bonne
- entre 120 et 192 heures : bonne tendance
- entre 192 et 240 heures : tendance
- au delà : au mieux une tendance, souvent n'importe quoi.
| Type d'info | Type de navigation | France Atlantique et Manche | France Méditerranée | Europe hors France | Etats Unis | Reste du Monde |
| Météo | en baie à la journée | Arome | Arome | Arpège Europe | Nam Conus Nest | GFS 0.25° |
| Météo | cotier | Arpège Europe | Arpège Europe | Arpège Europe | Nam Conus | GFS 0.25° |
| Météo | au large | GFS 0.25° | GFS 0.25° | GFS 0.25° | GFS 0.25° | GFS 0.25° |
| Vagues | Toutes | WW3 | Source OpenWRF puis choisir sa zone | WW3 | WW3 | WW3 |
| Courants de marée | Toutes | Copernicus IBI | / | Copernicus IBI ou ENWS | / | / |
| Courants Océaniques | Toutes | Copernicus IBI | Copernicus Global | Copernicus IBI ou ENWS | Copernicus Global | Copernicus Global |
Le serveur de grib que nous avons créé devrait être votre source par défaut lorsque vous êtes connecté à Internet. Il fournit des fichiers grib de prévisions météorologiques (vent, pression, nuage, pluie), de vagues, de courants océaniques et de courants de marée. Nous accédons à 4 fournisseurs : la NOAA américaine, Météo France, le service Météo Allemand DWD et Copernicus, le programme européen de surveillance de la Terre
Vent, Pression : GFS, Arpège Monde, Arpège Europe, Arôme, Icon Global, Icon Europe, NAM, NAM Nest
Vagues : WW3
Courants océaniques : Global, global Met
Courants de marée : IBI, ENWS, Baltic, Med
1 - Modèles de la NOAA
- GFS: Il s'agit d'un modèle global qui couvre l'ensemble du globe. Les données sont disponibles sur une grille de 0,25° (27km) toutes les 3 heures, de 0 à 192 heures puis sur une grille de 2,5° au-delà jusqu’à 384 heures (16 jours). Les données sont calculées pour 00h00, 06h00, 12h00 et 18h00 GMT. Elles sont disponibles en HH +05h00. Les données disponibles sont : le vent et la pression, les nuages et la pluie. Il est utilisé au large par tous les navigateurs, en croisière ou en course.
- NAM et NAM nest : Le modèle NAM couvre les Etats-Unis. Les données sont disponibles sur une grille de 12km (0.12°) toutes les heures jusqu’à 84 heures. Le modèle NAM nest est disponible avec une grille de 3km (0.03°) toutes les heures jusqu’à 60 heures. Les données sont calculées pour 00h00, 06h00, 12h00 et 18h00 GMT. Elles sont disponibles en HH +03h30. Les données disponibles sont : le vent et la pression.
- WW3: C'est le modèle de vagues WaveWatch III de la NOAA. Le modèle est global mais ne couvre que les mers ouvertes. Les données sont disponibles sur une grille de 0.5° (52km), toutes les 3 heures, de 0 à 180 heures. Les données sont calculées pour 00h00, 06h00, 12h00, 18h00 GMT et sont disponibles en HH +06:00. Les paramètres disponibles sont le vent, la hauteur significative des vagues ainsi que direction moyenne et la période moyenne des vagues.
2 - Modèles de Méteo France
- Arpège Monde : le modèle Arpège Monde couvre le monde entier sur une grille de 0.5° (55km) . Il fournit des prévisions sur 3 ou 4 jours en fonction de l’horaire des calculs. Les données sont calculées à 00h00, 06h00, 12h00, 18h00 GMT et sont disponibles environ en HH +05h00.
- Arpège Europe : le modèle Arpège Europe couvre l’Europe avec une maille de 0.1° (12km). Il fournit des prévisions sur 3 ou 4 jours en fonction de l’horaire des calculs. Les données sont calculées à 00h00, 06h00, 12h00, 18h00 GMT et sont disponibles environ en HH +05h00. Le modèle Arpège Europe est excellent pour toute navigation hauturière dans les eaux européennes.
- Arôme (0.025°) Le modèle Arôme couvre la France à une très haute résolution de 0.025° (2.5km) sur 2 jours. Les données sont calculées à 00h00, 06h00, 12h00, 18h00 GMT et sont disponibles environ en HH +05h00. C’est un modèle parfaitement adapté au routage côtier.
3 - Modèle du DWD, le Service Météo Allemand
- Icon Global
Le modèle global ICON-GLOBAL de la DWD, disponible dans SailGrib depuis le 27 juin 2021, couvre le Monde entier avec une maille de 0,125 °(~ 13 km). Il fournit des prévisions sur 180 heures(7.5 jours). Les données sont calculées à 00h00 et 12h00 GMT et sont disponibles environ en HH +04h00. Le pas de temps pour la période de prévision jusqu'à +78 heures est d'une heure, les périodes de prévision entre +81 et +120 heures sont couvertes par un intervalle de 3 heures. Le modèle ICON-GLOBAL est le seul modèle à maille fine couvrant le monde entier. Il est excellent pour toute navigation et est spécialement recommandé dans toutes les zones non couvertes par d'autres modèles à mailles fines. - Icon Eu
Le modèle régional ICON-EU de la DWD est entré en service le 21.07.2015.
Le modèle ICON-EU couvre l’Europe avec une maille de 0,0625 °(~ 7 km). Il fournit des prévisions sur 5 jours. Les données sont calculées à 00h00, 06h00, 12h00, 18h00 GMT et sont disponibles environ en HH +04h00. Le pas de temps pour la période de prévision jusqu'à +78 heures est d'une heure, les périodes de prévision entre +81 et +120 heures sont couvertes par un intervalle de 3 heures. Comme le suggèrent les lettres " EU ", le modèle ICON-EU couvre toute l'Europe. Cependant, à l'ouest et à l'est, le modèle s'étend bien au-delà du territoire européen, couvrant la zone délimitée par les coordonnées 23,5°W-62,5°E, 29,5°N-70,5°N. Le modèle ICON-EU est excellent pour toute navigation dans les eaux européennes.
4 - Modèles de Copernicus - Mercator Océan
Copernicus est un projet européen d’observation et de prédiction océanique.
- modèle de courant de marée (Copernicus IBI) : Le modèle IBI (Iberian Biscay Irish) fournit une prévision hydrodynamique sur 5 jours qui inclut les prévisions de courants de marées, ceux résultants des prévisions météo, des débits des rivières, etc… Sa résolution est de 0.03° (3km) et son pas de temps de 1 heure. Comme son nom l’indique, il couvre les côtes atlantiques européennes et la Manche (26n,56n,19w, 5e). Il convient parfaitement pour effectuer des routages le long de ces côtes. Il couvre le détroit de Gibraltar.
- modèle de courant océanique (Copernicus Global). Le modèle Copernicus Global fournit une prévision hydrodynamique sur 7 jours . Sa résolution est de 0.08° (9km) et son pas de temps de 24 heures. Comme son nom l’indique, il couvre toutes les mers du Globe. Il convient parfaitement pour effectuer des routages en présence d’un courant océanique comme le Gulf Stream
- modèle de courant océanique (Copernicus Met Global) : Le modèle Met Global fournit une prévision hydrodynamique sur 7 jours. Sa résolution est de 0.25° (27km) et son pas de temps de 24 heures. Comme son nom l’indique, il couvre toutes les mers du Globe. Il convient parfaitement pour effectuer des routages en présence d’un courant océanique comme le Gulf Stream.
- modèle de courant de marée de la Mer Baltique (Copernicus Baltic) : Le modèle Baltic fournit une prévision hydrodynamique sur 2 jours . Sa résolution est de 0.2° (2km) et son pas de temps de 1 heure. Comme son nom l’indique, il couvre la mer Baltique [Lat :53N/66N Lon : 9E/30E]
- modèle de courant de la Mer Méditerranée (Copernicus Med) : Le modèle Med fournit une prévision hydrodynamique sur 9 jours . Sa résolution est de 0.06° (7km) et son pas de temps de 1 heure. Comme son nom l’indique, il couvre la mer Méditerranée.
- modèle de courant de l’Europe du Nord (Copernicus ENWS) : Le modèle ENWS fournit une prévision hydrodynamique sur 5 jours. Sa résolution est de 0.06° (7km) et son pas de temps de 1 heure. Il couvre les côtes européennes à partir du Portuga. [Lat : 65N/40N Lon : 20W/13E]
SailDocs est un service gratuit qui fournit des fichiers grib par un échange de mails : l'utilisateur envoie par email une requête générée par SailGrib. Il recevra généralement dans les 5 minutes un mail avec un fichier grib en pièce jointe. Ce service est principalement utilisé au large avec une connexion Iridium à très bas débit comme un Iridium Go.
- GFS: le plus souvent utilisé. Produit par la NOAA. Il s'agit d'un modèle global qui couvre l'ensemble du globe. Les données sont disponibles sur une grille de 0,25 °(27km) toutes les 3 heures, de 0 à 192 heures, puis sur une grille de 2,5°(277km) au-delà jusqu’à 384 heures (16 jours). Les données sont calculées pour 00h00, 06h00, 12h00 et 18h00 GMT. Elles sont disponibles en HH +05h00. Les données disponibles sont : le vent, la pression, les précipitations, la couverture nuageuse, la température de l'air, la hauteur significative des vagues et le CAPE.
- WW3: il s'agit du modèle de vagues WaveWatch III de la NOAA. Le modèle est global. Les données sont disponibles sur une grille de 1 ° (111km), toutes les 3 heures, de 0 à 180 heures. Les données sont calculées pour 00h00, 06h00, 12h00, 18h00 GMT et sont disponibles en HH +06:00. Les paramètres disponibles sont le vent, la hauteur significative des vagues ainsi que direction moyenne et la période moyenne des vagues.
- COAMPS : Il s'agit d'un modèle régional calculé par l'US Navy. Les données sont disponibles pour seulement quatre régions: l’Europe et la mer Méditerranée, le Pacifique est, l'Atlantique ouest ainsi que la mer des Caraïbes et l’Amérique centrale. Les données sont disponibles sur une grille de 0,2 °(22km) par intervalles de 6 heures, de 0 à 72 heures pour l’Europe et la mer Méditerranée ainsi que l'Atlantique ouest et 48 heures pour les 2 autres régions. Les paramètres disponibles sont le vent et la pression. Les régions suivantes sont disponibles :
- l’Europe et la mer Méditerranée : 29N,66N,15W,45E
- Pacifique-Est: 29N,60N,160W,114W
- Atlantique-Ouest: 20N,55N,093W,055W
- Mer des Caraïbes et Amérique Centrale: 00N,32n,120W,060W
Great Circle est un fournisseur de fichiers grib principalement utilisé par les coureurs au large au travers de son logiciel Squid. Tout utilisateur enregistré sur leur site peut charger des fichiers grib avec un abonnement gratuit. Great Circle vend d'autres abonnements que je vous invite à découvrir sur leur site. SailGrib vous donne accès à tous les modèles de votre abonnement; rentrez simplement l'adresse mail et votre mot de passe utilisés pour enregistrer votre compte.
Avec un abonnement gratuit, vous aurez accès aux modèlex GFS et GEM.
- GFS : Produit par la NOAA. Il s'agit d'un modèle global qui couvre l'ensemble du globe. Les données sont disponibles sur une grille de 0,5 ° (27km) toutes les 3 heures, de 0 à 192 heures, puis sur une grille de 2,5° au-delà jusqu’à 384 heures (16 jours). Les données sont calculées pour 00h00, 06h00, 12h00 et 18h00 GMT. Elles sont disponibles en HH +05h00.
- GEM: Il s'agit d'un modèle global produit par le centre météorologique canadien (CMC) qui couvre l'ensemble du globe. Les données sont disponibles sur une grille de 0,6 ° (66km) toutes les 3 heures, de 0 à 192 heures. Les données sont calculées pour 00h00, 06h00, 12h00 et 18h00 GMT. Elles sont disponibles en HH +05h00.
Les fichiers Open WRF sont produits en utilisant le modèle WRF. Les fichiers grib sont offerts en deux résolutions de 0.11° (12 km) avec une prévision à 5 jours et de 0.4° (4km) avec des prévisions à 2 jours.
En plus des données classiques, les gribs incluent: les rafales, un indicateur d'orage, les vagues du modèle WAM, les courants marins du modèle de Copernicus. Nous vous recommandons d'utiliser ces fichiers grib en Méditerranée.
En plus de ses activités de fournisseur de téléphonie satellite, GMN (Global Marine Networks) fournit gratuitement des fichiers grib.
On peut accéder au serveur grib de GMN par email ou par téléchargement.
Ce serveur se distingue par 2 caractéristiques uniques :
- si vous spécifiez une taille limite pour le fichier grib, le serveur interpolera les données du modèle pour se rapprocher de votre limite. C’est idéal pour les requêtes Iridium par email.
- GMN a 2 modèles en exclusivité :
- Hycom : un modèle de courants océanique global à haute résolution 0.08° (8km) . Ce modèle est souvent considéré comme étant le meilleur et spécialement pour le Gulf Stream.
- FNMOC : le modèle de vagues de la Navy. Il couvre toutes les mers du Globe, y compris la Méditerranée.
Vous trouverez aussi les modèles gfs à 1° (111km) et ww3 à 1° (111km).
Vous avez plusieurs options pour faire défiler le temps:
- Appuyez sur la date en haut de l'écran et choisir une date et une heure dans la liste déroulante
- Appuyez sur les boutons
 ou
ou  pour passer d'un pas de temps à un autre
pour passer d'un pas de temps à un autre - Appuyez sur le bouton
 en bas de l'écran pour faire défiler le temps automatiquement
en bas de l'écran pour faire défiler le temps automatiquement - Faites glisser la réglette en bas de l'écran pour choisir n'importe quelle heure
- Appuyez sur le bouton
 pour centrer la carte sur votre position et afficher les prévisions pour maintenant
pour centrer la carte sur votre position et afficher les prévisions pour maintenant
- Ouvrez le menu en appuyant sur le bouton
 en haut à gauche ou en faisant glisser le tiroir vers la droite.
en haut à gauche ou en faisant glisser le tiroir vers la droite. - Appuyez sur le menu Affichage
- Réglez les différentes options dont :
- Carte des vents : affichera une carte avec des barbules de vent noires et un dégradé de couleurs en fonction de la vitesse du vent. Cet affichage consomme beaucoup de ressources.
- Épaisseur des barbules de vent : augmentez la si vous avez un écran à très haute définition
- Trait de cote : permet de visualiser les cotes du monde entier. C'est pratique pour vous repérer en mer si on n'a pas téléchargé dans le cache de l'application les cartes de votre zone de navigation.
- Unités : choisissez les unités de vitesse et de direction du vent ainsi que la température.
La version FREE est limitée à 2 jours de prévisions avec le modèle GFS 0.50° et la visualisation de la marée du jour.
L'option Premium inclut les même fonctions que celles de la version payante de l'application :
- jusqu'à 16 jours de prévisions avec le modèle GFS
- des modèles hautes résolutions : Arpège en Europe, Arôme en France, NAM aux Etats Unis
- des modèles de courants océaniques pour toutes les mers du monde
- des modèles de courants de marée pour les cotes européennes
- le calcul et la visualisation des marées dans les grands ports du monde à n'importe quelle date
Vous avez le choix entre vous abonner pour 3 mois ou 1 an ou acheter l'option Premium à vie. Notez que le renouvellement des abonnements est automatique sauf en cas d'annulation de l'abonnement.
Pour acheter l'option Premium :
- Ouvrez SailGrib Free
- Allez dans le menu
- Appuyez sur le bouton ACHETER
- Choisissez votre type d'abonnement ou l'achat à vie
- Appuyez sur le bouton S'ABONNER ou ACHETER
- Ouvrez le Google Play Store
- Appuyez sur Menu
Compte
Abonnements
- Recherchez l'abonnement à annuler
- Appuyez sur Annuler
- Assurez-vous d'enregistrer votre nouveau téléphone Android auprès de Google avec la même adresse Gmail.
- Ouvrez l'application Play Store
- Cherchez SailGrib
- Installez l'application
Oui, vous pouvez installez l'application sur autant d'appareils que vous voulez à condition qu'ils soient enregistrés auprès de Google avec la même adresse Gmail.
Non. Aujourd'hui, SailGrib tourne uniquement sous Android :
- téléphones et tablettes(Samsung, Sony, Motorola, Huwei, LG,...)
- Chromebooks supportant le Play Store. Vous trouverez la liste en suivant ce lien
Non. Aujourd'hui, SailGrib tourne uniquement sous Android :
- téléphones et tablettes(Samsung, Sony, Motorola, Huwei, LG,...)
- Chromebooks supportant le Play Store. Vous trouverez la liste en suivant ce lien
Sur un PC, vous pouvez installer un émulateur Android qui vous permettra d'installer SailGrib mais vous aurez une expérience dégradée de l'application. Vous trouverez une liste des émulateurs Android en suivant ce lien.
Probablement si votre Chromebook est récent. Vous pouvez installer SailGrib sur les Chromebooks supportant le Play Store. Vous trouverez la liste en suivant ce lien.
Oui! Nous publions 3 autres applications pour les plaisanciers et les régatiers:
SailGrib WR, notre application phare, inclut toutes les fonctionnalités dont vous aurez besoin pour naviguer : météo, marées, courants, un routage simple d’utilisation mais très puissant, une liaison NMEA, l’AIS avec ses alarmes, des cartes marines en achats intégrés.
Avec SailGrib AA, notre application d’alarme de mouillage, la position de votre bateau sera surveillée en permanence. En cas d’alarme confirmée, une alarme sonnera et vous recevrez un SMS. Laissez un téléphone branché dans votre bateau et vous avez une alarme anti-vol!
Avec SailGrib RS, notre application de départ de régate au design simplissime, vous saurez en temps réel où vous êtes positionné par rapport à la ligne et si vous êtes en avance ou en retard pour prendre le départ de la régate.
Rendez-vous sur notre page du Google Play Store pour les installer!
Si vous avez souscrit à l'option Premium mais que votre abonnement ne semble pas actif (2 jours max, pas de modèle haute résolution), c'est probablement que les données de l'application Play Store sont corrompues. Pour réparer cela :
- Ouvrez l'application Paramètres
de votre appareil.
- Appuyez sur Applications et notifications
Afficher toutes les applications.
- Faites défiler l'écran vers le bas et appuyez sur Google Play Store
.
- Appuyez sur Stockage
Vider le cache.
- Appuyez sur Effacer les données.
- Rouvrez le Play Store et réessayez de télécharger l'application souhaitée.
Si cela ne résout pas le problème, essayez de suivre les conseils de Google en cliquant sur ce lien.
Si le Play Store vous propose d'acheter l'application alors que vous l'avez déjà fait dans le passé avec la même adresse Gmail, c'est probablement que les données de l'application Play Store sont corrompues. Pour réparer cela :
- Ouvrez l'application Paramètres
de votre appareil.
- Appuyez sur Applications et notifications
Afficher toutes les applications.
- Faites défiler l'écran vers le bas et appuyez sur Google Play Store
.
- Appuyez sur Stockage
Vider le cache.
- Appuyez sur Effacer les données.
- Rouvrez le Play Store et réessayez de télécharger l'application souhaitée.
Si cela ne résout pas le problème, essayez de suivre les conseils de Google en cliquant sur ce lien.
La procédure est semblable à tous les abonnements achetés sur le Play Store, voici la procédure issue de l'aide Google.
Annuler un abonnement
La désinstallation de l'application n'entraînera pas l'annulation de votre abonnement.
- Sur votre téléphone ou votre tablette Android, ouvrez l'application Google Play Store
.
- Vérifiez que vous êtes connecté au bon compte Google.
- Appuyez sur Menu
Abonnements.
- Appuyez sur l'abonnement à annuler.
- Appuyez sur Annuler l'abonnement.
- Suivez les instructions.
Un module de calcul de marées est inclus dans l’application. Il permet de calculer les marées dans les principaux ports du monde, sans connexion Internet.
Attention : le calcul des marées n’est pas fait à partir de données officielles, les heures de pleine et basse mer ainsi que les hauteurs d’eaux sont approximatives et données à titre indicatif. Elles ne peuvent en aucun cas se substituer à celles données par les services hydrographiques officiels. En utilisant ces données, vous reconnaissez et acceptez ces limites.
D’expérience, les heures de marée sont exactes à +- 15 minutes et les hauteurs d’eau à +- 5% du marnage, ce qui est proche des variations dues au changement de la pression atmosphérique.
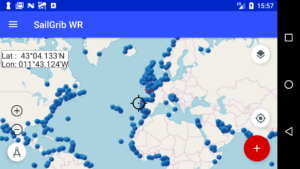
Avant de nous contacter, merci de lire attentivement l'aide et les FAQs. La plupart du temps, vous trouverez la réponse à vos questions.
Si vous n'avez pas touvé la réponse, envoyez nous un mail en utilisant le menu Contactez-nous de l'application.
Nous répondons en général très rapidement à vos questions. Si ce n'est pas le cas, nous sommes probablement en mer en train de tester les derniers développements! Merci de votre patience.
SailGrib AA – Alarme de mouillage
SailGrib AA, pour Alarm Anchor, est une application efficace d'alarme de mouillage.
- Lancez l'application avant de mouiller, l'application enregistre et dessine votre trace sur une carte.
- Faites votre mouillage sans vous soucier de l’application.
- Pointez la position de l'ancre sur la trace.
- Définissez la zone d'évitage en une fraction de secondes.
- Soyez averti en cas d'alarme confirmée. L’application confirme la sortie de la zone de mouillage pour éviter les fausses alarmes.
- Réglez la stratégie d'alarme entre immédiate, équilibrée et conservatrice.
- Affichez vos cartes Navionics Boating
Avec l'option Premium :
- Définissez à l’écran une zone d'évitage hexagonale éditable.
- Recevez un SMS en cas d'alarme.
- Affichez les cartes marines de SailGrib WR.
- Importez la trace GPX de SailGrib WR si vous avez oublié de lancer l'application avant le mouillage.
L'application fonctionne en arrière-plan et utilise les dernières techniques Android pour réduire la consommation d'énergie tout en maximisant la précision de la position.
- Lancez l'application avant de mouiller, l'application enregistre et dessine votre trace sur la carte. Laissez votre téléphone sur la table à carte.
- Faites votre mouillage sans vous soucier de l’application.
- Revenez à l’application. Sur la trace, repérez le point correspondant à la position du bateau au moment du mouillage. Vous devriez le détecter relativement facilement sur la carte grâce à la marche arrière effectuée pour faire accrocher l’ancre.
- Centrez la carte sur le point de mouillage à l'aide de la cible
- Pressez le bouton bleu “Ancre” pour fixer la position de l’ancre.
- Ajustez le rayon de la zone d’évitage en déplaçant le point vert en bordure de la zone.
- Fixez la zone d’évitage en pressant à nouveau le bouton “Ancre”, celui-ci passe au vert. L’alarme est activée.
Pour être certain que l'application restera toujours active, assurez-vous de :
- laisser l'appareil en charge.
- ne pas éteindre l'écran, sa luminosité va se mettre au minimum automatiquement. Si l'écran s’éteint malgré tout, allez dans le menu Android / Affichage / Veille et cochez "Jamais" si l'option existe.
- vérifiez que vous avez une bonne réception GPS.
L’option Premium permet d’utiliser pleinement l’application.
Vous pouvez vous abonner pour 1 mois, 1 an ou à vie.
Si vous achetez un abonnement d’un mois ou d’un an :
- vous bénéficiez d’une période d’essai gratuite de 3 jours.
- votre abonnement sera reconduit automatiquement à l’échéance.
Avec l’option Premium, vous pourrez :
- définir à l’écran une zone d'évitage hexagonale et éditable.
- recevoir un SMS en cas d'alarme.
- afficher les cartes de SailGrib WR.
- importer la trace GPX de SailGrib WR si vous avez oublié de lancer l'application avant le mouillage.
La zone d’évitage peut être circulaire ou hexagonale*.
On utilisera une zone hexagonale si on veut interdire certains secteurs ou être prévenu d’un changement de direction du vent ou du courant.
- Pour ajuster le rayon d’évitage d’une zone circulaire, déplacez la marque verte. La taille du rayon d’évitage s’affiche en haut de l’écran.
- Dans le cas d’une zone d’évitage hexagonale, déplacez les 6 points de l’hexagone pour arriver à la forme désirée. Les distances minimum et maximum du bord de la zone à l’ancre sont affichées en haut de l’écran.
* Vous devez avoir acheté l’option Premium pour cette fonctionnalité.
- Saisissez le numéro de mobile email du destinataire en format international, par exemple +33619886518
- Faites un essai d'envoi de SMS.
Dès qu’une alarme se déclenche, un SMS est envoyé à cette adresse. Le SMS inclut toutes les données relatives au mouillage.
Un SMS est renvoyé toutes les 20 minutes avec les nouvelles informations. Les envois de SMS continuent jusqu’à l’arrêt de l’alarme.
Les SMS sont envoyés par un service externe qui requiert une connexion Internet sur l'appareil émetteur.
Vous devez avoir acheté l’option Premium pour cette fonctionnalité.
Afin d’éviter les fausses alarmes, l’application attend d’avoir reçu un certain nombre de positions consécutives avant de déclencher une alarme. Vous pouvez choisir la stratégie que vous voulez adopter en sachant qu’en général, le téléphone reçoit une position par seconde :
-
immédiate
-
équilibrée : 10 messages (option par défaut)
-
conservatrice : 20 messages
Pour modifier la stratégie :
- ouvrir le menu
- presser le bouton Paramètres
- choisir le menu Stratégie d’alarme
- sélectionner la stratégie
Vous pouvez afficher les cartes Hors Ligne téléchargées (.mbtiles) ou achetées (.sgtiles) pour SailGrib WR. Pour afficher ces cartes, SailGrib WR doit être installé sur l’appareil.
Pour afficher ces cartes :
- ouvrez le menu
- pressez le bouton Paramètres
- choisissez le menu Cartes Hors Ligne
- sélectionnez le répertoire où se trouvent les fichiers de cartes
- cochez la carte à afficher et revenir à la carte
- pressez le bouton de choix du fond de carte en haut à droite
- sélectionnez Hors Ligne
Vous devez avoir acheté l’option Premium pour cette fonctionnalité.
Si vous avez oublié de démarrer l’application avant de mouiller mais que :
-
vous naviguiez avec SailGrib WR.
-
vous enregistriez la trace au format GPX.
Alors, vous pouvez charger cette trace afin de bien positionner l’endroit où vous avez jeté l’ancre.
-
ouvrir le menu.
-
presser le bouton Paramètres.
-
choisir le menu Trace.
-
presser le menu Charger un fichier GPX.
Le fichier, au format GPX, de la trace du jour de SailGrib WR est alors importé.
Notez que, par défaut, SailGrib WR sauve les traces au format KML. Il faut activer la fonction de sauvegarde au format GPX : Menu / Préférences / Enregistrement trace / GPX.
Vous devez avoir acheté l’option Premium pour cette fonctionnalité.
En plus des fichiers gpx créés dans le répertoire sailgrib/track_aa, la trace est sauvegardée dans une base de données. L'application se sert de cette dernière, beaucoup plus rapide d'accès.
Pour supprimer les anciens points de la trace affichée, allez dans le menu et pressez le bouton [Nettoyer la trace]. Par défaut seule la dernière heure sera affichée.
Si vous avez souscrit à l'option Premium, vous pouvez régler la durée de la trace à afficher quand on presse le bouton : de 0 à 24 heures.
Assurez-vous de :
- laisser l'appareil en charge.
- ne pas éteindre l'écran, sa luminosité va se mettre au minimum automatiquement. Si l'écran s’éteint malgré tout, allez dans le menu Android / Affichage / Veille et cochez "Jamais" si l'option existe.
- assurez-vous d'avoir une bonne réception GPS.
Sur certains appareils, un beep est émis lorsqu'une notification (dans la barre de notifications en haut de l'écran) est mise à jour.
SailGrib AA met à jour le message de notification à chaque fois qu'une position est reçue, soit toutes les 10 secondes quand la surveillance est activée.
Pour arrêter ce beep, il faut stopper les notifications de l'application.
Allez dans le menu Android / Applications /SailGrib AA / Notifications et cochez "Affichage silencieux". Si ce n'est pas suffisant, cochez "Tout bloquer"
Le cercle bleu donne une idée de la précision de la position du bateau. Le bateau a 95 chances sur 100 de se trouver à l'intérieur du cercle. Il est visible lorsque la carte est fortement zoomée.
La précision de la position est issue du paramètre hdop (Horizontal Dilution of Precision) calculé par la puce GPS de votre téléphone.
Avec nos téléphones, en pleine mer, la précision est généralement autour de 5 mètres.
Si vous avez un téléphone qui capte la constellation Galileo, vous aurez une précision de l'ordre du mètre. Vous pouvez consulter la liste des téléphones compatibles Galileo ici.
Dès 2018, les nouveaux téléphones devraient être équipés de GPS précis à 30cm...
La précision de la position est issue du paramètre hdop (Horizontal Dilution of Precision) calculé par la puce GPS de votre téléphone.
Avec nos téléphones, en pleine mer, la précision est généralement autour de 5 mètres.
Si vous avez un téléphone qui capte la constellation Galileo, vous aurez une précision de l'ordre du mètre. Vous pouvez consulter la liste des téléphones compatibles Galileo ici.
Dès l'été 2018, les nouveaux téléphones devraient être équipés de GPS précis à 30cm.
D'ici là, vous pouvez utiliser un GPS bluetooth ultra précis captant les satellites Galileo et supportant la technologie EGNOS en Europe et WAAS aux Etats Unis. Vous devriez obtienir une précision inférieure au mètre. Le meilleur aujourd'hui est le GNS2000 Plus que vous trouverez sur le site iTabNav pour environ 100€.
Pour l'utiliser, il vous faut :
- charger une application du type Bluetooth GPS
- autoriser le mode développeur : dans le menu Android, aller dans : Système / Paramètres généraux / À propos de l’appareil / tapoter jusqu’à sept fois le Numéro de build pour débloquer les Options pour les développeurs.
- dans le menu Options pour les développeurs, choisir Bluetooth GPS comme "fournisseur de positions fictives".
- puis comme tout appareil bluetooth, appairer le GPS et le téléphone.
Le GPS a besoin d'une vue dégagée du ciel pour pouvoir calculer une position précise.
- Non si vous êtes dans votre salon, il est fort probable que votre position sera peu fiable. L'application filtre les positions et ne conserve que celles dont la précision est inférieure à un seuil, de 15 mètres par défaut. Votre position ne se rafraîchira probablement pas.
- Oui si vous êtes à l'extérieur. Veillez à toujours avoir une vue dégagée du ciel.
Si l'application ne reconnait pas votre statut Premium, c'est probablement que les données de l'application Play Store sont corrompues. Dans un premier temps, redémarrer votre appareil et l'application, puis si le problème n'est pas résolu :
- Ouvrez l'application Paramètres
de votre appareil.
- Appuyez sur Applications et notifications
Afficher toutes les applications.
- Faites défiler l'écran vers le bas et appuyez sur Google Play Store
.
- Appuyez sur Stockage
Vider le cache.
- Appuyez sur Effacer les données.
- Rouvrez le Play Store et réessayez de télécharger l'application souhaitée.
Si cela ne résout pas le problème, essayez de suivre les conseils de Google en cliquant sur ce lien.
La procédure est semblable à tous les abonnements achetés sur le Play Store, voici la procédure issue de l'aide Google.
Annuler un abonnement
La désinstallation de l'application n'entraînera pas l'annulation de votre abonnement.
- Sur votre téléphone ou votre tablette Android, ouvrez l'application Google Play Store
.
- Vérifiez que vous êtes connecté au bon compte Google.
- Appuyez sur Menu
Abonnements.
- Appuyez sur l'abonnement à annuler.
- Appuyez sur Annuler l'abonnement.
- Suivez les instructions.
Ce qu'il faut faire :
- bien lire l'aide et les FAQs, la plupart du temps, vous trouverez la solution au problème.
- si vous n'avez pas trouvé la réponse, envoyez-nous un mail en passant par le menu Contactez-nous. Soyez le plus précis possible dans la description du problème et dans la mesure du possible, envoyez une copie d'écran.
Ce qu'il ne faut pas faire :
- se contenter d'une utilisation en mode dégradé de l'application.
- mettre une note pourrie sur le Play Store sans laisser aucun commentaire. Ca ne résout rien et ce n'est pas constructif.
SailGrib RS – Départ de régate
 Statut du GPS : Actif si la dernière position date de moins de 10 secondes.
Statut du GPS : Actif si la dernière position date de moins de 10 secondes.
Bouton Bateau Comité : Appuyez sur le bouton pour définir la position du bateau comité. Appuyez à nouveau pour mettre à jour sa position.
Bouton Bouée : Appuyez sur le bouton pour définir la position de la bouée de bout de ligne. Appuyez à nouveau pour mettre à jour sa position.
Bouton Chronomètre : Appuyez sur le bouton pour démarrer le compte à rebours. Appuyez à nouveau pour synchroniser le chronomètre à la minute la plus proche. Appuyez longuement pour le réinitialiser.
Bouton Direction du Vent : Appuyez sur le bouton pour définir la direction du vent. Une fois les positions du bateau comité et de la bouée fixées, l'application calculera le coté favorable de la ligne et affichera l'avantage en mètres au bateau Comité ou à la Bouée. La direction du vent est initialisée au démarrage par la prévision du modèle GFS 1°.
Cette fonction Premium nécessite un abonnement.
Bouton Menu : Appuyez sur le bouton menu pour modifier les paramètres de l'application.
Distance à la ligne : Représente la distance la plus courte du bateau à la ligne : c'est la perpendiculaire à la ligne qui passe par la proue du bateau. Notez que cette perpendiculaire peut couper la ligne à l'extérieur du segment Bouée-Comité. Elle est négative si la proue du bateau est au delà de la ligne.
Temps à brûler : Il représente la différence entre le temps jusqu'au départ et le temps nécessaire pour rejoindre la ligne si le bateau conserve sa vitesse et son cap instantané.Un Temps à brûler négatif indique que le bateau est en avance et va couper la ligne avant le départ. Le temps à brûler n'est pas affiché si le bateau s'éloigne de la ligne.
Cap de la ligne : Cap de la ligne du Comité vers la Bouée et de la Bouée vers le Comité.
Direction du vent neutre : Direction du vent pour laquelle la ligne est neutre.
Au démarrage de l'application, les boutons rouges indiquent que la ligne n'a pas été pointée.
Appuyez sur le bouton Comité lorsque la proue de votre bateau est sur la ligne coté Comité. Le bouton Comité passe au bleu.
Appuyez sur le bouton Bouée lorsque la proue de votre bateau est sur la ligne coté Bouée. La distance à la ligne est alors de 0 mètre. Le bouton Bouée passe au bleu.
Lorsque vous vous éloignez de la ligne coté pré-départ, la distance à la ligne s'affiche en gris. Si vous êtes au delà de la ligne, la distance sera négative et de couleur rouge.
Vous pouvez pointer le Comité ou la Bouée dans n'importe quel ordre.
Vous pouvez réajustez la position du Comité ou de la Bouée en appuyant à nouveau sur le bouton.
Voici le schéma de la distance mesurée en l'absence d'offset de proue. Il sera alors préférable de pointer le Comité et la Bouée face à la ligne avec un angle proche de celui au près.
L'option Premium permet:
- de prendre en compte la distance entre la proue du bateau et la position du GPS pour le calcul de la distance à la ligne
- le calcul du coté favorable de la ligne et le calcul de l'avantage en mètres.
Vous pouvez vous abonner pour 1 mois, 3 mois, 1 an ou à vie.
Vous pouvez essayer ces options pendant 7 jours gratuitement en souscrivant à l'abonnement d'1 mois.
Les abonnements sont reconduits automatiquement à échéance.
Vous pouvez annuler vos abonnements à tout moment en allant dans le Play Store soit sur la page de l'application, soit depuis le menu "Gérer vos abonnements" du Play Store.
La "Distance à la ligne" est la distance la plus courte du bateau à la ligne ou à son prolongement: c'est la perpendiculaire à la ligne qui passe par la proue du bateau. Elle est négative si la proue du bateau est au delà de la ligne.
Si le décalage de la proue, distance entre la proue et le GPS du téléphone, n'a pas été entré, il est important de pointer le bateau comité et la bouée de bout de ligne avec un angle proche de celui du près.
Si vous avez entré le décalage de la proue, le calcul tiendra compte de cette distance et du cap du bateau au moment du pointage pour calculer la distance à la ligne.
Aujourd'hui, en pleine mer, la précision du GPS est de l'ordre de 5 mètres. L'erreur de positionnement varie principalement lorsque l'on perd de vue des satellites. L'erreur ne variera donc probablement pas énormément entre le moment où vous ferez vos pointages et le départ de sorte que l'erreur sur la distance à la ligne sera inférieure à 5 mètres.
Certains téléphones comme le Moto X4 captent les satellites Galileo avec une précision d'un mètre. Vous pouvez consulter la liste des téléphones compatibles Galileo ici.
Dès 2018, les nouveaux téléphones devraient être équipés de GPS précis à 30cm...
Appuyez sur le bouton pour démarrer le compte à rebours. Appuyez à nouveau pour synchroniser le chronomètre à la minute la plus proche. Appuyez longuement pour le réinitialiser.
Pour changer le nombre de minutes du compte à rebours, ouvrez le tiroir à gauche de l'écran et appuyez sur les boutons < ou > du menu Chronomètre.
Pour ajouter une minute au chronomètre quand il est déjà démarré, appuyez sur le bouton +1.
Pour réinitialiser la ligne et le chronomètre, appuyez sur le bouton X de réinitialisation
Le temps à brûler représente la différence entre le temps jusqu'au départ et le temps nécessaire pour rejoindre la ligne si le bateau conserve sa vitesse et son cap instantané. Un Temps à brûler négatif indique que le bateau est en avance et va couper la ligne avant le départ. Le temps à brûler n'est pas affiché si le bateau s'éloigne de la ligne.
Si le téléphone est sur Internet et le GPS actif, la direction du vent, affichée en haut de l'écran, est initialisée avec la prévision du modèle GFS 1°. Pour la modifier, appuyez sur le bouton et faites tourner les 3 molettes.
La direction à entrer est magnétique si l'option "Caps magnétiques" est cochée.

SailGrib4VR – SailGrib pour virtual Regatta
Et bien si! Sur notre chaine YouTube
et un autre fait par un utilisateur
www.youtube.com/watch?v=i782bEC8T5w
Et pour les fonctions plus avancées comme le routage avec point pivot :
https://youtu.be/Je45D9Bu26E
Le calcul des prévisions météo prend du temps!
Nous utilisons les prévisions américaines issues du modèle appelé le GFS 1°. Elles sont calculées par la NOAA, le service météo des Etats Unis.
Ce sont, bien sûr, les mêmes prévisions que celles utilisées par Virtual Regatta.
Ces prévisions sont calculées 4 fois par jour et les sorties sont identifiées par l'heure de début du calcul en heure GMT encore appelée Z.
On a donc les sorties de 00Z, 06Z, 12Z et 18Z.
Pour chaque calcul, les premières 12 heures de prévision sont disponibles après 3h40 de calcul soit 03h40Z pour le modèle de 00Z. Ca fait donc 4h40 à La Rochelle en heure d'hiver et à 05h40 en heure d'été. Ensuite, (+48) indique que les 48 premières de prévisions sont disponibles et ainsi de suite.
Voici un petit tableau récapitulatif où tu trouveras les horaires de mise à jour des prévisions météo.

Note que la granularité des mises à jour du run de 18Z, celui qui arrive le soir, est plus fine. C'est pour que tu puisses aller te coucher plus tôt...
ATTENTION : la NOAA est parfois en retard et dans ce cas les fichiers ne sont pas mis à jour. Ce n'est pas grave car ils ne sont pas mis à jour dans le jeu.
Ce qui compte c'est que nous soyons syncronisés avec le jeu.
Les retards de la NOAA peuvent venir de la production du modèle ou de sa distribution.
Vous pouvez vérifier comment se passe la production en suivant ce lien https://www.nco.ncep.noaa.gov/pmb/nwprod/prodstat/index.html#TARGET
Vous pouvez vérifier comment se passe la DISTRIBUTION en suivant ce lien : https://nomads.ncep.noaa.gov/cgi-bin/filter_gfs_1p00.pl
Maintenant, à quelle heure faire les routages?
Le meilleur compromis nous semble être :
- heure d'hiver : à 05h15 ou à défaut à ton réveil, 11h15, 17h15 et 23h15.
- heure d'été : à 06h15 ou à défaut à ton réveil, 12h15, 18h15 et 00h15.
- Vérifiez que vous entrez bien les bons identifiants. Essayez de vous déconnecter de Virtual Regatta puis de vous reconnecter pour confirmer votre mot de passe. Allez ensuite dans SailGrib4VR et essayez à nouveau.
- Si vous n'arrivez toujours pas à vous connecter, modifiez votre mot de passe dans Virtual Regatta. Le plus simple est de se déconnecter et de demander à Virtual Regatta de vous envoyer un nouveau mot de passe par mail. Essayez ensuite de vous connecter avec ce mot de passe.
Voici la marche à suivre pour demander un nouveau mot de passe depuis l'application Virtual Regatta.
- Ouvrir Virtual Regatta et faire un tap sur le nom de son bateau

- Descendre tout en bas dans l'écran "Mettre à jour mon profil" et presser les bouton "Déconnexion" puis "Etes-vous sûr?"


- Presser le bouton "J'ai déjà un compte"

- Faire un tap sur le lien "Réinitialisation du mot de passe"

- Confirmer la Réinitialisation du mot de passe

- Ouvrir le mail envoyé par Virtual Regatta (Il peut s'écouler quelques minutes avant la réception de ce mail)
- Confirmer la réinitialisation du mot de passe en faisant un tap sur le lien dans le mail
- Ouvrir le mail envoyé par Virtual Regatta, il contient un mot de passe.
- Utiliser ce mot de passe pour vous connecter à Virtual Regatta dans SailGrib4VR
L'application vous permet de voir et router les bateaux que vous suivez (pas ceux de votre équipe).
Si vous ne les voyez pas c'est probablement que l'heure de votre appareil n'est pas correcte.
Vous avez probabelment décoché la mise à jour automatique de l'heure dans les paramètres Android, nous vous conseillons de la cocher à nouveau.
Nous allons aborder dans cette FAQ des notions sur les paramètres de calcul du routage puis dans un second temps sur les paramètres d'envoi des programmations à Virtual Regatta. Au cours de la lecture de cette FAQ, gardons toujours en tête :
- qu'un logiciel de routage n'est qu'un outil d'aide à la décision mais que le skipper est le seul maître à bord et est toujours responsable de la route suivi par son bateau.
- que la meilleure façon de comprendre comment ça marche est tout simplement de faire des essais.
1/ Paramètres de calcul du routage
- Notions sur la méthode de calcul
Le routage est calculé en utilisant la méthode des isochrones.
Une isochrone est une courbe qui peut être atteinte par le bateau en un temps donné (iso en grec égal et chrone en grec temps).
L'algorithme de routage calcule au début quels sont les points que le bateau peut atteindre en 1 heure en direction de la cible du routage. La courbe est calculée sur 180° et est définie par 180 points répartis tous les degrés. Il repart ensuite de chacun de ces points heure par heure puis toutes les 3 à 6 heures jusqu'à l'arrivée. Au passage, il élimine les points à terre ou dans la zone d'exclusion des glaces appelée ZEA.
La première isochrone est calculée avec 180 points, la seconde 180 * 180 = 32 400. On comprend rapidement que si on garde tous les points, on ne va pas y arriver. Il faut donc en éliminer certains et garder les bons. C'est principalement là que les algorithmes de routage vont varier.
D'une façon générale, il faut calculer le plus de points possibles en prenant le moins de temps possible tout en gardant en tête qu'il ne sert à rien de chercher de la précision là où il n'y en n'a pas; la météo change tout le temps, chercher à faire un routage précis au delà de 8 jours ne sert à rien.
Enfin, il arrive que des routages à court terme soient très différents de routages à plus long terme. Par exemple, si je route à 5 jours, l'application me dira de prendre une route sud mais si je prolonge le routage à 10 jours, alors le routage proposé part vers l'ouest. Cette situation montrerait que si on avait suivi le routage à 5 jours, on serait probablement en tête au début mais qu'on serait allé dans un cul de sac. C'est typiquement ce que l'on voit généralement au début du Vendée Globe. Les bateaux qui longent l'Afrique sont en tête en début de course mais rapidement, ils se retrouvent plantés dans l'anticyclone de Sainte Hélène.
On a donc 4 paramètres principaux sur lesquels on peut jouer :
- Nombre de jours maximum : On privilégiera une durée d'environ 1 semaine, là où les prévisions météo sont encore bonnes. On fera ensuite un autre routage long terme (10 jours) et un court terme (3 jours). Si il y a des différences dans la route à suivre alors, il faudra réfléchir quel routage privilégier.
- pas de temps entre chaque isochrone. Par défaut, il est de 1 heure jusqu'à 12 heures, 3 heures jusqu'à 48 heures, 6 heures jusqu'à 10 jours, 12 heures au-delà. En théorie, plus le pas de temps est court, plus le routage est précis. En pratique, ce n'est pas toujours le cas...
- angle de balayage, c'est l'angle pour lequel on va faire des calculs. On pourrait le faire sur 360° mais on comprend qu'il est peu probable que la route la plus rapide commence par une marche arrière. La plupart du temps, on fait les calculs avec un angle de balayage de 180°.
- pas angulaire, c'est l'angle entre chacun des points que l'on calcule. Par exemple, si le pas est de 2°, on calcule le point que l'on peut atteindre en naviguant au cap 90° dans une heure, puis on passe au point que l'on peut atteindre en naviguant au cap 92° dans une heure.
- Les différents modes
En mode Standard, les paramètres suivants sont utilisés :- Pas de temps : 1 heure jusqu'à 12 heures, 3 heures jusqu'à 48 heures, 6 heures jusqu'à 10 jours, 12 heures au-delà.
- Angle de balayage : 180°
- Pas angulaire : 2°
- Si vous avez souscrit l'option Premium, vous avez la possibilité de changer ces paramètres en choisissant des modes prédéfinis ou en modifiant les paramètres un par un.
- En mode Rapide, les paramètres suivants sont utilisés :
- Pas de temps : 3 heures jusqu'à 12 heures, 6 heures jusqu'à 10 jours, 12 heures au-delà.
- Angle de balayage : 160°
- Pas angulaire : 5°
- En mode Standard, les paramètres suivants sont utilisés :
- Pas de temps : 1 heure jusqu'à 12 heures, 3 heures jusqu'à 48 heures, 6 heures jusqu'à 10 jours, 12 heures au-delà.
- Angle de balayage : 180°
- Pas angulaire : 2°
- En mode Précis, les paramètres suivants sont utilisés :
- Pas de temps : 30 minutes jusqu'à 12 heures, 1 heure jusqu'à 48 heures , 3 heures jusqu'à 5 jours, 6 heures jusqu'à 10 jours et 12 heures au-delà.
- Angle de balayage : 180°
- Pas angulaire : 2°
- En mode Expert, vous pouvez choisir ces paramètres.
Ils resteront constants pendant tout le routage.
Attention, le résultat du routage peut être très sensible à ces paramètres. - Mais alors quel mode choisir ?
Nous vous conseillons de passer en mode Précis si votre appareil Android est assez rapide. Nous l'utilisons 90% du temps.
Passez au mode Standard si votre appareil est un peu ancien.
Le mode rapide est réservé à ceux qui ont un téléphone ou une tablette d'ancienne génération et où les calculs ont lents.
Le mode expert peut être utilisé pour du routage si on veut par exemple conserver un pas de temps de 20 minutes sur 24 heures quand on est près des côtes ou de l'arrivée.
Notez, et c'est très important de s'en souvenir, un routage fait en mode Précis peut être plus lent que le même fait en mode Standard. En fait les 2 calculs sont très différents et indépendants.
2/ Paramètres d'envoi des programmations
Dans Virtual Regatta, votre bateau est équipé d'un pilote automatique qui peut fonctionner dans 2 modes :
- en mode compas : le bateau suivra un cap constant. Dans l'exemple ci-dessous, le bateau navigue cap au 97°.
- sa trace sera rectiligne
- le cadenas est ouvert dans Virtual Regatta.

On privilégie ce mode quand on est prêt des cotes ou de la ZEA et qu'on ne veut pas prendre de risque au changement de vent.
- en mode vent : le bateau gardera un angle constant par rapport au vent.Dans l'exemple ci-dessous, le bateau navigue avec un angle de 125° sur bâbord.
- sa trace sera courbe
- le cadenas est fermé dans Virtual Regatta.
On privilégie ce mode quand on cherche à remonter au près serré (un bateau ne peut pas avancer face au vent) ou qu'on veut descendre le plus possible dans le lit du vent (un bateau est lent quand il navigue plein vent arrière). On navigue alors aux allures appelées de meilleur VMG (Velocity Made Good). L'angle de meilleur VMG est l'angle où le compromis entre le cap et la vitesse est le meilleur.
- Par défaut, l'application envoie des ordres en mode compas sauf si le bateau navigue à l'angle de meilleur VMG où l'odre sera envoyé en mode vent.
Si on veut obtenir une trace moins angulée, on peut choisir de toujours envoyer les programmations en mode vent. - Le nombre de programmations que Virtual Regatta vous octroie dépend de vos options dans le jeu.
- sans option : 2
- full pack : 9
- VIP : 15
Si on veut pouvoir programmer son bateau pour les 12 prochaines heures, il faut donc "économiser" les programmations envoyées au jeu. On utilise alors le paramètre "tolérance nouvelle prog". Par défaut, il est fixé à 2. Dans ce cas, si ma nouvelle programmation est voisine à 2 degrés près de mon ancienne programmation, elle sera ignorée. On pourra réduire ce paramètre à 0 si on cherche de la précision et si on est prêt à revenir souvent faire de nouvelles programmations.
Oui, nous tenons compte de toutes vos options dans le calcul de la vitesse de votre bateau.
C'est très simple, très rapide et très efficace!
- Connectez-vous à votre compte Virtual Regatta. Si vous vous êtes déjà connecté, l'application se reconnectera automatiquement.

- Choisissez la course parmi celles où vous êtes inscrits

- Tous les détails de la course, de votre bateau ainsi que les dernières prévisions météo sont automatiquement chargés!

- Pressez le bouton "Cible" en bas à gauche et déplacez la vers la destination du routage
-


- Comme je l'ai fait dans la copie d'écran ci-dessus, vous pouvez cacher le "panneau de navigation" en ouvrant le menu de gauche et en désactivant l'option "Données du bateau"

- Pressez le bouton en bas à droite pour lancer le calcul du routage. Le routage est alors calculé. La meilleure route est affichée au fur et à mesure du calcul.

- Si vous êtes satisfait, envoyez le nouveau cap du bateau et les premiers points du routage à Virtual Regatta en pressant le bouton "Envoyer le routage à VR".
Un écran de confirmation s'ouvre récapitulant le nouveau cap et les programmations qui vont être envoyées. (option Premium de SailGrib4VR seulement)
En fonction des options que vous avez prises chez Virtual Regatta, vous pourrez envoyer :- sans option : 2 programmations
- full pack : 9 programmations
- VIP : 15 programmations

- Un écran vous confirma alors que VR a bien reçu les ordres de programmation.

Lisez bien les recommandations :
VR a bien reçu vos programmations.
- Veuillez vous reconnecter à l'application VR pour vérifier que tout est en ordre.
- Faites particulièrement attention lorsque vous êtes près de la terre ferme ou de la zone d'exclusion arctique (ZEA), zoomez pour vous assurer que votre bateau ne s'échouera pas ou ne rentrera pas dans la ZEA.
Nota :
- une fois connecté dans l'application VR, vous serez déconnecté de VR dans SailGrib
- il peut s'écouler jusqu'à 5 minutes avant que le nouveau routage ne soit correctement affiché dans l'application VR - Connectez-vous ensuite dans le jeu pour vérifier que tout est Ok.

En fait, c'est un travers de l'algoritme de routage utilisé où les points sur un isochrone peuvent être trop espacés.
Ce n'est évidemment pas satisfaisant mais il y a un moyen simple de résoudre ce problème en utilisant la fonction Point pivot de l'application.
Nous expliquons comment faire dans cette vidéo :
https://youtu.be/Je45D9Bu26E
Arrêtez et redémarrez SailGrib4VR, la nouvelle ZEA sera chargée.
Si vous avez reçu un message confirmant que vos programmations ont été reçues par Virtual Regatta, elles devraient être bien prises en compte par le moteur du jeu. L'application Virtual Regatta peut mettre jusqu'à 5 minutes avant de les afficher dans le jeu. Il faut donc attendre 5 minutes et recharger la page du jeu pour confirmer que tout est Ok?.
Le plus probable est que la prévision de vent a changée. Vous êtes donc allé plus vite qu'anticipé.
Notez qu'après l'envoi des programmations, il faut toujours :
- se reconnecter à VR pour s'assurer que tout est en ordre.
- prévoir une marge d'erreur et au besoin modifier la programmation si on sait qu'on ne va pas surveiller le bateau très souvent comme la nuit.
Nota : Mettez à jour l'application régulièrement, le mieux est de ne pas désactiver la mise à jour automatique. Nous avions un bug dans la première version de l'application publiée sur le Play Store qui pourrait expliquer le problème mentionné ici. Ce bug a été corrigé dans la version V1.0 VC15 publiée le 30 novembre.
Oui, Thibault, désolé si tu ne comprends rien, je vais tenter de t'expliquer.
Après tout, tu es à bord d'un voilier de course et, il faut s'y faire, on emploie un peu de jargon. Tu verras, à la longue ça simplifie les discussions.
Je te conseille d'aller voir cette vidéo qui explique très bien comment se servir de l'appli.
https://www.youtube.com/watch?v=i782bEC8T5w&ab_channel=Lestoposd%27unBoc
SOG : Speed Over Ground - C'est la vitesse sur le fond. En fait, c'est celle du GPS comme dans ta voiture sauf que là, elle est exprimée en nœuds. 1 nœud, c'est 1.852 kilomètre par heure.
COG : Course Over Ground - C'est la Direction sur le fond : Nord => 0° | Est => 90° | Sud => 180° | Ouest => 270°
TWA : True Wind Angle - C'est l'angle que fait le vent réel avec ton bateau. Si tu es face au vent, ton TWA sera de 0° mais là tu n'avanceras plus! Il faut donc tirer des bords pour remonter dans le vent.
TWS : True Wind Speed - C'est la vitesse du vent réel, celle indiquée par les prévisions météo.
TWD : True Wind Direction - C'est la direction du vent réel. Une TWD de 270° indique que c'est un vent d'ouest.
Lat et Lon : Latitude et longitude indiquent ta position sur la terre.
VMG : Velocity Made Good - C'est la vitesse du bateau dans le lit du vent. Quand on tire des bords au près ou au portant, on cherche à avoir le meilleur VMG, le meilleur compromis Cap/Vitesse.
On affiche ici les angles de vent (TWA) qui permettent à ton bateau de naviguer au meilleur VMG au près ou au portant. Le meilleur VMG au près sera obtenu avec un angle de vent d'environ 45°. Quand tu descends dans le vent, les bateaux de course ne vont pas très vite s'ils reçoivent le vent de derrière avec un TWA de 180°, tu iras plus vite avec un TWA d'environ 140 à 150°, ce sera le meilleur angle de VMG au portant.
Votre tablette doit être enregistrée auprès de Google avec la même adresse Gmail.
- si ce n'est pas le cas, cela ne fonctionnera pas.
- si c'est le cas, c'est probablement que les données de l'application Play Store sont corrompues. Pour réparer cela :
- Ouvrez l'application Paramètres
de votre appareil.
- Appuyez sur Applications et notifications
Afficher toutes les applications.
- Faites défiler l'écran vers le bas et appuyez sur Google Play Store
.
- Appuyez sur Stockage
Vider le cache.
- Appuyez sur Effacer les données.
- Rouvrez le Play Store et réessayez de télécharger l'application souhaitée.
Si cela ne résout pas le problème, essayez de suivre les conseils de Google en cliquant sur ce lien.
La procédure est semblable à tous les abonnements achetés sur le Play Store, voici la procédure issue de l'aide Google.
https://support.google.com/googleplay/answer/7018481?co=GENIE.Platform%3DAndroid&hl=fr